Ενεργοποίηση ή απενεργοποίηση της Αυτόματης προσαρμογής κειμένου
|
|
|
- ÊÊΔιομήδης Κουβέλης
- 8 χρόνια πριν
- Προβολές:
Transcript
1 Στο παράθυρο διαλόγου Επιλογές, κάντε κλικ στην καρτέλα Επεξεργασία και κατόπιν επιλέξτε ή απαλείψτε το πλαίσιο ελέγχου Να επιτρέπεται η μεταφορά και η απόθεση κελιών. Ενεργοποίηση ή απενεργοποίηση της Αυτόματης προσαρμογής κειμένου Για να βεβαιωθείτε ότι το κείμενο του τίτλου και το σώμα του κειμένου προσαρμόζονται αυτόματα σε ένα σύμβολο κράτησης θέσης, κάντε τα ακόλουθα για την ενεργοποίηση ή απενεργοποίηση της λειτουργικότητας Αυτόματης προσαρμογής: 1. Κάντε κλικ στο Κουμπί του Microsoft Office, κάντε κλικ στην επιλογή Επιλογές του PowerPoint και κατόπιν κάντε κλικ στην εντολή Γλωσσικός έλεγχος. 2. Στην ενότητα Επιλογές Αυτόματης Διόρθωσης, κάντε κλικ στο κουμπί Επιλογές Αυτόματης Διόρθωσης. 3. Κάντε κλικ στην καρτέλα Αυτόματη μορφοποίηση κατά την πληκτρολόγηση και κατόπιν, στην ενότητα Εφαρμογή κατά την πληκτρολόγηση, κάντε τα εξής: Εάν θέλετε να προσαρμόσετε αυτόματα το κείμενο του τίτλου σε ένα σύμβολο κράτησης θέσης, επιλέξτε το πλαίσιο ελέγχου Αυτόματη προσαρμογή κειμένου τίτλου σε σύμβολο κράτησης θέσης ή απαλείψτε το πλαίσιο ελέγχου εάν θέλετε να απενεργοποιήσετε την Αυτόματη προσαρμογή. Εάν θέλετε να προσαρμόσετε αυτόματα το σώμα του κειμένου σε ένα σύμβολο κράτησης θέσης, επιλέξτε το πλαίσιο ελέγχου Αυτόματη προσαρμογή σώματος κειμένου σε σύμβολο κράτησης θέσης ή απαλείψτε το πλαίσιο ελέγχου εάν θέλετε να απενεργοποιήσετε την Αυτόματη προσαρμογή. Διαχείριση κειμένου σε μια θέση αντικειμένου με χρήση της δυνατότητας "Αυτόματη προσαρμογή" Εάν προσθέσετε περισσότερο κείμενο στη θέση αντικειμένου του κύριου κειμένου, από όσο μπορεί να χωρέσει στη θέση αντικειμένου, το κείμενο αλλάζει μέγεθος γραμματοσειράς, ώστε να χωρέσει όλο το
2 κείμενο στη θέση αντικειμένου. Αυτή η αυτόματη αλλαγή μεγέθους του κειμένου ονομάζεται "Αυτόματη προσαρμογή". Κουμπί Επιλογές Αυτόματης προσαρμογής Χαρακτήρας κράτησης θέσης Κείμενο που επεκτείνεται κάτω από τη θέση αντικειμένου Για να απενεργοποιήσετε τη δυνατότητα "Αυτόματη προσαρμογή" και να μπορεί το κείμενο να μετακινηθεί πέρα από το περίγραμμα της θέσης αντικειμένου, κάντε κλικ στο κουμπί Επιλογές Αυτόματης Προσαρμογής που εμφανίζεται δίπλα στη θέση αντικειμένου και στη συνέχεια, κάντε κλικ στην επιλογή Διακοπή προσαρμογής κειμένου σε αυτήν τη θέση αντικειμένου. Για να ενεργοποιήσετε ξανά τη δυνατότητα "Αυτόματη προσαρμογή", κάντε κλικ στο κουμπί Επιλογές αυτόματης προσαρμογής και στη συνέχεια, κάντε κλικ στην επιλογή Αυτόματη Προσαρμογή κειμένου σε θέση αντικειμένου. Αλλαγή γραμματοσειράς, μεγέθους γραμματοσειράς ή χρώματος γραμματοσειράς Αλλαγή της γραμματοσειράς Κάντε τα εξής σε αυτά τα προγράμματα του 2007 Microsoft Office System:
3 Outlook ή PowerPoint 1. Επιλέξτε το κείμενο που θέλετε να μορφοποιήσετε. 2. Στην καρτέλα Αρχική, της ομάδας Γραμματοσειρά, πληκτρολογήστε ή κάντε κλικ σε μια γραμματοσειρά στο πλαίσιο Γραμματοσειρά. Συντόμευση πληκτρολογίου Για να αλλάξετε τη γραμματοσειρά, πατήστε CTRL+SHIFT+F. Access 1. Επιλέξτε το κείμενο που θέλετε να μορφοποιήσετε. 2. Στην καρτέλα Αρχική, της ομάδας Γραμματοσειρά, πληκτρολογήστε ή κάντε κλικ σε μια γραμματοσειρά στο πλαίσιο Γραμματοσειρά. InfoPath, OneNote, Project, ή Publisher 1. Επιλέξτε το κείμενο που θέλετε να μορφοποιήσετε. 2. Στη γραμμή εργαλείων Μορφοποίηση, πληκτρολογήστε ή κάντε κλικ σε μια γραμματοσειρά στο πλαίσιο Γραμματοσειρά. Συντόμευση πληκτρολογίου Για να αλλάξετε τη γραμματοσειρά, πατήστε CTRL+SHIFT+F. Αλλαγή του μεγέθους της γραμματοσειράς. Μπορείτε να κάνετε τα εξής σε αυτά τα προγράμματα του 2007 Microsoft Office System: Outlook ή PowerPoint 1. Επιλέξτε το κείμενο που θέλετε να μορφοποιήσετε. 2. Στην καρτέλα Αρχική, της ομάδας Γραμματοσειρά, πληκτρολογήστε ή κάντε κλικ σε ένα μέγεθος γραμματοσειράς στο πλαίσιο Μέγεθος γραμματοσειράς.
4 Συντόμευση πληκτρολογίου Για να αλλάξετε το μέγεθος γραμματοσειράς, πατήστε CTRL+SHIFT+P. Access 1. Επιλέξτε το κείμενο που θέλετε να μορφοποιήσετε. 2. Στην καρτέλα Αρχική, της ομάδας Γραμματοσειρά, πληκτρολογήστε ή κάντε κλικ σε ένα μέγεθος γραμματοσειράς στο πλαίσιο Μέγεθος γραμματοσειράς. InfoPath, OneNote, Project, ή Publisher 1. Επιλέξτε το κείμενο που θέλετε να μορφοποιήσετε. 2. Στη γραμμή εργαλείων Μορφοποίηση, πληκτρολογήστε ή κάντε κλικ σε ένα μέγεθος γραμματοσειράς στο πλαίσιο Μέγεθος γραμματοσειράς. Συντόμευση πληκτρολογίου Για να αλλάξετε το μέγεθος γραμματοσειράς, πατήστε CTRL+SHIFT+P. Αλλαγή του χρώματος γραμματοσειράς Μπορείτε να κάνετε τα εξής σε αυτά τα προγράμματα του 2007 Microsoft Office System: Excel, Outlook, PowerPoint, ή Access 1. Επιλέξτε το κείμενο που θέλετε να μορφοποιήσετε. 2. Στην καρτέλα Αρχική, στην ομάδα Γραμματοσειρά, κάντε κλικ στο βέλος που βρίσκεται δίπλα από το κουμπί Χρώμα γραμματοσειράς, και κατόπιν επιλέξτε το χρώμα γραμματοσειράς που θέλετε. InfoPath, OneNote, ή Publisher 1. Επιλέξτε το κείμενο που θέλετε να μορφοποιήσετε.
5 Στη γραμμή εργαλείων Μορφοποίηση, κάντε κλικ στο βέλος που βρίσκεται δίπλα από το κουμπί Χρώμα γραμματοσειράς, και κατόπιν επιλέξετε το χρώμα γραμματοσειράς που θέλετε. Εφαρμογή μορφοποίησης έντονης, πλάγιας γραφής ή υπογράμμισης σε κείμενο Εφαρμογή μορφοποίησης έντονης γραφής σε κείμενο Μπορείτε να κάνετε τα εξής σε αυτά τα προγράμματα του 2007 Microsoft Office System: Outlook, PowerPoint, ή Access 1. Επιλέξτε το κείμενο που θέλετε να μορφοποιήσετε. 2. Στην καρτέλα Αρχική, στην ομάδα Γραμματοσειρά, κάντε κλικ στην επιλογή Έντονη γραφή. Συντόμευση πληκτρολογίου Για να εφαρμόσετε μορφοποίηση έντονης γραφής στο επιλεγμένο κείμενο, πατήστε CTRL+U. InfoPath, OneNote, Project, Publisher, ή Visio 1. Επιλέξτε το κείμενο που θέλετε να μορφοποιήσετε. 2. Στη γραμμή εργαλείων Μορφοποίηση, επιλέξτε Έντονη γραφή. Συντόμευση πληκτρολογίου Για να εφαρμόσετε μορφοποίηση έντονης γραφής στο επιλεγμένο κείμενο, πατήστε CTRL+U. Εφαρμογή μορφοποίησης πλάγιας γραφής σε κείμενο Μπορείτε να κάνετε τα εξής σε αυτά τα προγράμματα του 2007 Microsoft Office System: Outlook, PowerPoint, ή Access
6 Επιλέξτε το κείμενο που θέλετε να μορφοποιήσετε. 2. Στην καρτέλα Αρχική, στην ομάδα Γραμματοσειρά, κάντε κλικ στην επιλογή Πλάγια γραφή. Συντόμευση πληκτρολογίου Για να εφαρμόσετε μορφοποίηση πλάγιας γραφής, πατήστε CTRL+U. InfoPath, OneNote, Project, Publisher, ή Visio 1. Επιλέξτε το κείμενο που θέλετε να μορφοποιήσετε. 2. Στη γραμμή εργαλείων Μορφοποίηση, επιλέξτε Πλάγια γραφή. Συντόμευση πληκτρολογίου Για να εφαρμόσετε μορφοποίηση πλάγιας γραφής, πατήστε CTRL+U. Εφαρμογή μορφοποίησης υπογράμμισης σε κείμενο Μπορείτε να κάνετε τα εξής σε αυτά τα προγράμματα του 2007 Microsoft Office System: Outlook, PowerPoint, ή Access 1. Επιλέξτε το κείμενο που θέλετε να μορφοποιήσετε. 2. Στην καρτέλα Αρχική, στην ομάδα Γραμματοσειρά, κάντε κλικ στην επιλογή Υπογράμμιση. Συντόμευση πληκτρολογίου Για να εφαρμόσετε μορφοποίηση υπογράμμισης στο επιλεγμένο κείμενο, πατήστε CTRL+U. InfoPath, OneNote, Project, Publisher, ή Visio 1. Επιλέξτε το κείμενο που θέλετε να μορφοποιήσετε. 2. Στη γραμμή εργαλείων Μορφοποίηση, επιλέξτε Υπογράμμιση. Συντόμευση πληκτρολογίου Για να εφαρμόσετε μορφοποίηση υπογράμμισης στο επιλεγμένο κείμενο, πατήστε CTRL+U. Προσαρμογή της εσοχής σε μια λίστα με κουκκίδες ή αρίθμηση
7 Σημείωση: Για να προσαρμόσετε την εσοχή σε λίστες με κουκκίδες ή αρίθμηση οι οποίες εμφανίζονται σε όλες τις διαφάνειες της παρουσίασής σας, εμφανίστε το υπόδειγμα διαφανειών και, στη συνέχεια, ακολουθήστε τα παρακάτω βήματα. Για να εμφανίσετε το υπόδειγμα διαφανειών, στην καρτέλα Προβολή, στην ομάδα Προβολές παρουσίασης, κάντε κλικ στο στοιχείο Υπόδειγμα διαφανειών. 1. Εάν δεν εμφανίζεται ο χάρακας στην καρτέλα Προβολή, στην ομάδα Εμφάνιση/Απόκρυψη, επιλέξτε το στοιχείο Χάρακας. 2. Επιλέξτε το κείμενο με κουκκίδες ή αρίθμηση που θέλετε να αλλάξετε. Εάν το κείμενο περιέχει στοιχεία με κουκκίδες ή αρίθμηση σε περισσότερα από ένα επίπεδα, ο χάρακας εμφανίζει δείκτες εσοχής για κάθε επίπεδο. Δείκτης εσοχής πρώτης γραμμής, ο οποίος δείχνει τη θέση της εσοχής της κουκκίδας ή του αριθμού Δείκτης αριστερής εσοχής, ο οποίος δείχνει τη θέση της εσοχής του κειμένου στη λίστα 3. Κάντε ένα ή περισσότερα από τα παρακάτω: Για να αλλάξετε τη θέση των κουκκίδων ή των αριθμών, σύρετε το δείκτη εσοχής της πρώτης γραμμής. Για να αλλάξετε τη θέση του κειμένου, σύρετε το επάνω τμήμα του δείκτη αριστερής εσοχής. Για να μετακινήσετε τις εσοχές ταυτόχρονα και να διατηρήσετε τη σχέση ανάμεσα στην κουκκίδα (ή τον αριθμό) και την αριστερή εσοχή κειμένου όπως είναι, σύρετε το ορθογώνιο τμήμα στο κάτω μέρος του δείκτη αριστερής εσοχής. 4. Επαναλάβετε το βήμα 3 για κάθε επίπεδο κουκκίδων και αριθμών και για κάθε επίπεδο κειμένου που θέλετε να αλλάξετε.
8 Αλλαγή του συνδυασμού πεζών και κεφαλαίων γραμμάτων του κειμένου Στο Microsoft Office Word 2007 και στο Microsoft Office PowerPoint 2007, μπορείτε να αλλάξετε το συνδυασμό πεζών και κεφαλαίων γραμμάτων σε λέξεις, προτάσεις ή παραγράφους, εκτελώντας τα ακόλουθα: 1. Επιλέξτε το κείμενο στο οποίο θέλετε να αλλάξετε τα πεζά και κεφαλαία γράμματα. 2. Στην καρτέλα Κεντρική σελίδα, στην ομάδα Γραμματοσειρά, κάντε κλικ στην επιλογή Αλλαγή πεζών-κεφαλαίων και, στη συνέχεια, κάντε κλικ στην επιλογή του συνδυασμού πεζών-κεφαλαίων που θέλετε. Για να μετατρέψετε το πρώτο γράμμα μιας πρότασης σε κεφαλαίο και να διατηρήσετε όλα τα υπόλοιπα γράμματα πεζά, κάντε κλικ στην επιλογή Κεφαλαία-πεζά πρότασης. Για να μετατρέψετε όλα τα γράμματα σε πεζά, κάντε κλικ στην επιλογή πεζά. Για να μετατρέψετε όλα τα γράμματα σε κεφαλαία, κάντε κλικ στην επιλογή ΚΕΦΑΛΑΙΑ. Για να μετατρέψετε το πρώτο γράμμα κάθε λέξης σε κεφαλαίο και να διατηρήσετε τα υπόλοιπα γράμματα πεζά, κάντε κλικ στην επιλογή Μετατροπή κάθε λέξης σε κεφαλαία. Για εναλλαγή μεταξύ δύο προβολών πεζών-κεφαλαίων (για παράδειγμα, για εναλλαγή μεταξύ του Μετατροπή Κάθε Λέξης Σε Κεφαλαία και του αντίθετου, μετατροπη καθε λεξησ σε κεφαλαια), κάντε κλικ στην επιλογή εναλλαγη πεζών - ΚΕΦΑΛΑΙΩΝ.
9 Στοίχιση κειμένου ή ευθυγράμμιση κειμένου στο κέντρο Στοίχιση κειμένου στα αριστερά Κάντε τα εξής σε αυτά τα προγράμματα του 2007 Microsoft Office System: PowerPoint 1. Επιλέξτε το κείμενο που θέλετε να μορφοποιήσετε. 2. Στην καρτέλα Αρχική, στην ομάδα Παράγραφος, επιλέξτε Στοίχιση αριστερά. Συντόμευση πληκτρολογίου Για να στοιχίσετε το επιλεγμένο κείμενο προς τα αριστερά, πατήστε CTRL+L. Excel 1. Επιλέξτε το κείμενο που θέλετε να μορφοποιήσετε. 2. Στην καρτέλα Αρχική, στην ομάδα Στοίχιση, επιλέξτε Στοίχιση αριστερά. Συντόμευση πληκτρολογίου Για να στοιχίσετε το επιλεγμένο κείμενο προς τα αριστερά, πατήστε CTRL+L. Outlook 1. Επιλέξτε το κείμενο που θέλετε να μορφοποιήσετε. 2. Στην καρτέλα Αρχική, στην ομάδα Βασικό κείμενο, επιλέξτε Στοίχιση αριστερά. Συντόμευση πληκτρολογίου Για να στοιχίσετε το επιλεγμένο κείμενο προς τα αριστερά, πατήστε CTRL+L. Access 1. Επιλέξτε το κείμενο που θέλετε να μορφοποιήσετε. 2. Στην καρτέλα Αρχική, στην ομάδα Γραμματοσειρά, επιλέξτε Στοίχιση αριστερά.
10 Συντόμευση πληκτρολογίου Για να στοιχίσετε το επιλεγμένο κείμενο προς τα αριστερά, πατήστε CTRL+L. InfoPath, Project, ή Publisher 1. Επιλέξτε το κείμενο που θέλετε να μορφοποιήσετε. 2. Στη γραμμή εργαλείων Μορφοποίηση, επιλέξτε Στοίχιση αριστερά. Συντόμευση πληκτρολογίου Για να στοιχίσετε το επιλεγμένο κείμενο προς τα αριστερά, πατήστε CTRL+L. Στοίχιση κειμένου στα δεξιά Κάντε τα εξής σε αυτά τα προγράμματα του 2007 Microsoft Office System: PowerPoint 1. Επιλέξτε το κείμενο που θέλετε να μορφοποιήσετε. 2. Στην καρτέλα Αρχική, στην ομάδα Παράγραφος, επιλέξτε Στοίχιση δεξιά. Συντόμευση πληκτρολογίου Για να στοιχίσετε επιλεγμένο κείμενο προς τα δεξιά, πατήστε CTRL+R. Excel 1. Επιλέξτε το κείμενο που θέλετε να μορφοποιήσετε. 2. Στην καρτέλα Αρχική, στην ομάδα Στοίχιση, επιλέξτε Στοίχιση δεξιά. Συντόμευση πληκτρολογίου Για να στοιχίσετε επιλεγμένο κείμενο προς τα δεξιά, πατήστε CTRL+R. Outlook 1. Επιλέξτε το κείμενο που θέλετε να μορφοποιήσετε. 2. Στην καρτέλα Αρχική, στην ομάδα Βασικό κείμενο, επιλέξτε Στοίχιση δεξιά. Συντόμευση πληκτρολογίου Για να στοιχίσετε επιλεγμένο κείμενο προς τα δεξιά, πατήστε CTRL+R.
11 Access 1. Επιλέξτε το κείμενο που θέλετε να μορφοποιήσετε. 2. Στην καρτέλα Αρχική, στην ομάδα Γραμματοσειρά, επιλέξτε Στοίχιση δεξιά. Συντόμευση πληκτρολογίου Για να στοιχίσετε επιλεγμένο κείμενο προς τα δεξιά, πατήστε CTRL+R. InfoPath, Project, ή Publisher 1. Επιλέξτε το κείμενο που θέλετε να μορφοποιήσετε. 2. Στη γραμμή εργαλείων Μορφοποίηση, επιλέξτε Στοίχιση δεξιά. Συντόμευση πληκτρολογίου Για να στοιχίσετε επιλεγμένο κείμενο προς τα δεξιά, πατήστε CTRL+R. Στοίχιση κειμένου στο κέντρο Μπορείτε να κάνετε τα εξής σε αυτά τα προγράμματα του 2007 Microsoft Office System: PowerPoint 1. Επιλέξτε το κείμενο που θέλετε να μορφοποιήσετε. 2. Στην καρτέλα Κεντρική σελίδα, στην ομάδα Παράγραφος, κάντε κλικ στην εντολή Στο κέντρο. Συντόμευση πληκτρολογίου Για στοίχιση του επιλεγμένου κειμένου στο κέντρο, πατήστε CTRL+E. Excel 1. Επιλέξτε το κείμενο που θέλετε να μορφοποιήσετε. 2. Στην καρτέλα Κεντρική σελίδα, στην ομάδα Στοίχιση, κάντε κλικ στην εντολή Στο κέντρο. Συντόμευση πληκτρολογίου Για στοίχιση του επιλεγμένου κειμένου στο κέντρο, πατήστε CTRL+E. Outlook 1. Επιλέξτε το κείμενο που θέλετε να μορφοποιήσετε.
12 Στην καρτέλα Κεντρική σελίδα, στην ομάδα Βασικό κείμενο, κάντε κλικ στην εντολή Στο κέντρο. Συντόμευση πληκτρολογίου Για στοίχιση του επιλεγμένου κειμένου στο κέντρο, πατήστε CTRL+E. Access 1. Επιλέξτε το κείμενο που θέλετε να μορφοποιήσετε. 2. Στην καρτέλα Κεντρική σελίδα, στην ομάδα Γραμματοσειρά, κάντε κλικ στην εντολή Στο κέντρο. Συντόμευση πληκτρολογίου Για στοίχιση του επιλεγμένου κειμένου στο κέντρο, πατήστε CTRL+E. InfoPath, Project, ή Publisher 1. Επιλέξτε το κείμενο που θέλετε να μορφοποιήσετε. 2. Στη γραμμή εργαλείων Μορφοποίηση, επιλέξτε Στο κέντρο. Συντόμευση πληκτρολογίου Για στοίχιση του επιλεγμένου κειμένου στο κέντρο, πατήστε CTRL+E. Εισαγωγή συμβόλου, κλάσματος ή ειδικού χαρακτήρα Μπορείτε να χρησιμοποιήσετε το παράθυρο διαλόγου Σύμβολο για να εισάγετε σύμβολα, όπως? και ή ειδικούς χαρακτήρες, όπως μια μεγάλη παύλα ( ) ή αποσιωπητικά ( ) που δεν υπάρχουν στο πληκτρολόγιο, καθώς και χαρακτήρες Unicode. Οι τύποι συμβόλων και χαρακτήρων που μπορείτε να εισαγάγετε, εξαρτώνται από τη γραμματοσειρά που επιλέγετε. Για παράδειγμα, κάποιες γραμματοσειρές ενδέχεται να περιλαμβάνουν κλάσματα (?), διεθνείς χαρακτήρες (C, e) και διεθνή σύμβολα νομισματικών μονάδων (, ). Η ενσωματωμένη γραμματοσειρά Symbol περιλαμβάνει βέλη, κουκκίδες και επιστημονικά σύμβολα. Μπορείτε επίσης να έχετε επιπλέον γραμματοσειρές συμβόλων, όπως η γραμματοσειρά Wingdings, οι οποίες περιλαμβάνουν διακοσμητικά σύμβολα.
13 Σημείωση: Μπορείτε να αυξήσετε ή να μειώσετε το μέγεθος του παραθύρου διαλόγου Σύμβολο μετακινώντας το δείκτη στην κάτω δεξιά γωνία του παραθύρου διαλόγου μέχρι να μετατραπεί σε βέλος με δύο κεφαλές και στη συνέχεια να σύρετε το παράθυρο στο μέγεθος που θέλετε. Εισαγωγή συμβόλου, κλάσματος ή ειδικού χαρακτήρα Microsoft Office Excel 1. Κάντε κλικ στο σημείο όπου θέλετε να εισαγάγετε το σύμβολο. 2. Στην καρτέλα Εισαγωγή, στην ομάδα Κείμενο, κάντε κλικ στην επιλογή Σύμβολο. 3. Στο παράθυρο διαλόγου Σύμβολο, κάντε κλικ στην καρτέλα Σύμβολα και κάντε ένα από τα εξής: Κάντε κλικ στο σύμβολο που θέλετε να εισαγάγετε. Αν το σύμβολο που θέλετε να εισαγάγετε δεν υπάρχει στη λίστα, επιλέξτε μια διαφορετική γραμματοσειρά στο πλαίσιο Γραμματοσειρά, κάντε κλικ στη γραμματοσειρά που θέλετε και κατόπιν κάντε κλικ στο σύμβολο που θέλετε να εισαγάγετε. Σημείωση: Εάν χρησιμοποιείτε μια εκτεταμένη γραμματοσειρά, όπως είναι η Arial ή η Times New Roman, θα εμφανιστεί η λίστα Υποσύνολο. Χρησιμοποιήστε αυτήν τη λίστα, για να επιλέξετε από ένα εκτεταμένο σύνολο διεθνών χαρακτήρων, στους οποίους περιλαμβάνονται οι Σκανδιναβικοί και οι Ρωσικοί (Κυριλλικοί), αν είναι διαθέσιμοι. 4. Κάντε κλικ στο κουμπί Εισαγωγή. Συμβουλή: Για να βρείτε γρήγορα και να εισαγάγετε έναν ειδικό χαρακτήρα με βάση την περιγραφή του, κάντε κλικ στην καρτέλα Ειδικοί χαρακτήρες στο παράθυρο διαλόγου Σύμβολο, επιλέξτε τον ειδικό χαρακτήρα που θέλετε να εισαγάγετε και κάντε κλικ στην επιλογή Εισαγωγή. Microsoft Office PowerPoint 1. Κάντε κλικ στο σημείο όπου θέλετε να εισαγάγετε το σύμβολο. 2. Στην καρτέλα Εισαγωγή, στην ομάδα Κείμενο, κάντε κλικ στην επιλογή Σύμβολο.
14 Στο παράθυρο διαλόγου Σύμβολο, κάντε κλικ στην καρτέλα Σύμβολα και κάντε ένα από τα εξής: Κάντε κλικ στο σύμβολο που θέλετε να εισάγετε. Αν το σύμβολο που θέλετε να εισαγάγετε δεν υπάρχει στη λίστα, επιλέξτε μια διαφορετική γραμματοσειρά στο πλαίσιο Γραμματοσειρά, κάντε κλικ στη γραμματοσειρά που θέλετε και κατόπιν κάντε κλικ στο σύμβολο που θέλετε να εισαγάγετε. Σημείωση: Εάν χρησιμοποιείτε μια εκτεταμένη γραμματοσειρά, όπως είναι η Arial ή η Times New Roman, θα εμφανιστεί η λίστα Υποσύνολο. Χρησιμοποιήστε αυτήν τη λίστα, για να επιλέξετε από ένα εκτεταμένο σύνολο διεθνών χαρακτήρων, στους οποίους περιλαμβάνονται οι Σκανδιναβικοί και οι Ρωσικοί (Κυριλλικοί), αν είναι διαθέσιμοι. 4. Κάντε κλικ στο κουμπί Εισαγωγή. Microsoft Office Publisher 1. Κάντε κλικ στο σημείο όπου θέλετε να εισαγάγετε το σύμβολο. 2. Από το μενού Εισαγωγή, κάντε κλικ στην εντολή Σύμβολο. 3. Στο παράθυρο διαλόγου Σύμβολο, κάντε κλικ στην καρτέλα Σύμβολα και κάντε ένα από τα εξής: Κάντε κλικ στο σύμβολο που θέλετε να εισάγετε. Αν το σύμβολο που θέλετε να εισαγάγετε δεν υπάρχει στη λίστα, επιλέξτε μια διαφορετική γραμματοσειρά στο πλαίσιο Γραμματοσειρά, κάντε κλικ στη γραμματοσειρά που θέλετε και κατόπιν κάντε κλικ στο σύμβολο που θέλετε να εισαγάγετε. Σημείωση: Εάν χρησιμοποιείτε μια εκτεταμένη γραμματοσειρά, όπως είναι η Arial ή η Times New Roman, θα εμφανιστεί η λίστα Υποσύνολο. Χρησιμοποιήστε αυτήν τη λίστα, για να επιλέξετε από ένα εκτεταμένο σύνολο διεθνών χαρακτήρων, στους οποίους περιλαμβάνονται οι Σκανδιναβικοί και οι Ρωσικοί (Κυριλλικοί), αν είναι διαθέσιμοι. 4. Κάντε κλικ στο κουμπί Εισαγωγή. Συμβουλή: Για να βρείτε γρήγορα και να εισαγάγετε έναν ειδικό χαρακτήρα με βάση την περιγραφή του, κάντε κλικ στην καρτέλα Ειδικοί χαρακτήρες στο παράθυρο διαλόγου Σύμβολο, επιλέξτε τον ειδικό χαρακτήρα που θέλετε να εισαγάγετε και κάντε κλικ στο κουμπί Εισαγωγή.
15 Microsoft Office OneNote 1. Κάντε κλικ στο σημείο όπου θέλετε να εισαγάγετε το σύμβολο. 2. Από το μενού Εισαγωγή, κάντε κλικ στην εντολή Σύμβολο. 3. Στο παράθυρο διαλόγου Σύμβολο, κάντε κλικ στην καρτέλα Σύμβολα και κάντε ένα από τα εξής: Κάντε κλικ στο σύμβολο που θέλετε να εισάγετε. Αν το σύμβολο που θέλετε να εισαγάγετε δεν υπάρχει στη λίστα, επιλέξτε μια διαφορετική γραμματοσειρά στο πλαίσιο Γραμματοσειρά, κάντε κλικ στη γραμματοσειρά που θέλετε και κατόπιν κάντε κλικ στο σύμβολο που θέλετε να εισαγάγετε. Σημείωση: Εάν χρησιμοποιείτε μια εκτεταμένη γραμματοσειρά, όπως είναι η Arial ή η Times New Roman, θα εμφανιστεί η λίστα Υποσύνολο. Χρησιμοποιήστε αυτήν τη λίστα, για να επιλέξετε από ένα εκτεταμένο σύνολο διεθνών χαρακτήρων, στους οποίους περιλαμβάνονται οι Σκανδιναβικοί και οι Ρωσικοί (Κυριλλικοί), αν είναι διαθέσιμοι. 4. Κάντε κλικ στο κουμπί Εισαγωγή. Συμβουλή: Για να βρείτε γρήγορα και να εισαγάγετε έναν ειδικό χαρακτήρα με βάση την περιγραφή του, κάντε κλικ στην καρτέλα Ειδικοί χαρακτήρες στο παράθυρο διαλόγου Σύμβολο, επιλέξτε τον ειδικό χαρακτήρα που θέλετε να εισαγάγετε και κάντε κλικ στο κουμπί Εισαγωγή. Microsoft Office InfoPath 1. Κάντε κλικ στο σημείο όπου θέλετε να εισαγάγετε το σύμβολο. 2. Από το μενού Εισαγωγή, κάντε κλικ στην εντολή Σύμβολο. 3. Στο παράθυρο διαλόγου Σύμβολο, κάντε κλικ στην καρτέλα Σύμβολα και κάντε ένα από τα εξής: Κάντε κλικ στο σύμβολο που θέλετε να εισάγετε. Αν το σύμβολο που θέλετε να εισαγάγετε δεν υπάρχει στη λίστα, επιλέξτε μια διαφορετική γραμματοσειρά στο πλαίσιο Γραμματοσειρά, κάντε κλικ στη γραμματοσειρά που θέλετε και κατόπιν κάντε κλικ στο σύμβολο που θέλετε να εισαγάγετε.
16 Σημείωση: Εάν χρησιμοποιείτε μια εκτεταμένη γραμματοσειρά, όπως είναι η Arial ή η Times New Roman, θα εμφανιστεί η λίστα Υποσύνολο. Χρησιμοποιήστε αυτήν τη λίστα, για να επιλέξετε από ένα εκτεταμένο σύνολο διεθνών χαρακτήρων, στους οποίους περιλαμβάνονται οι Σκανδιναβικοί και οι Ρωσικοί (Κυριλλικοί), αν είναι διαθέσιμοι. 4. Κάντε κλικ στο κουμπί Εισαγωγή. Συμβουλή: Για να βρείτε γρήγορα και να εισαγάγετε έναν ειδικό χαρακτήρα με βάση την περιγραφή του, κάντε κλικ στην καρτέλα Ειδικοί χαρακτήρες στο παράθυρο διαλόγου Σύμβολο, επιλέξτε τον ειδικό χαρακτήρα που θέλετε να εισαγάγετε και κάντε κλικ στο κουμπί Εισαγωγή. Microsoft Office Visio 1. Κάντε κλικ στο σημείο όπου θέλετε να εισαγάγετε το σύμβολο. 2. Από το μενού Εισαγωγή, κάντε κλικ στην εντολή Σύμβολο. 3. Στο παράθυρο διαλόγου Σύμβολο, κάντε κλικ στην καρτέλα Σύμβολα και κάντε ένα από τα εξής: Κάντε κλικ στο σύμβολο που θέλετε να εισαγάγετε. Αν το σύμβολο που θέλετε να εισαγάγετε δεν υπάρχει στη λίστα, επιλέξτε μια διαφορετική γραμματοσειρά στο πλαίσιο Γραμματοσειρά, κάντε κλικ στη γραμματοσειρά που θέλετε και κατόπιν επιλέξτε το σύμβολο που θέλετε να εισαγάγετε. Σημείωση: Εάν χρησιμοποιείτε μια εκτεταμένη γραμματοσειρά, όπως είναι η Arial ή η Times New Roman, θα εμφανιστεί η λίστα Υποσύνολο. Χρησιμοποιήστε αυτήν τη λίστα, για να επιλέξετε από ένα εκτεταμένο σύνολο διεθνών χαρακτήρων, στους οποίους περιλαμβάνονται οι Σκανδιναβικοί και οι Ρωσικοί (Κυριλλικοί), αν είναι διαθέσιμοι. 4. Κάντε κλικ στο κουμπί Εισαγωγή. Συμβουλή: Για να βρείτε γρήγορα και να εισαγάγετε έναν ειδικό χαρακτήρα με βάση την περιγραφή του, κάντε κλικ στην καρτέλα Ειδικοί χαρακτήρες στο παράθυρο διαλόγου Σύμβολο, επιλέξτε τον ειδικό χαρακτήρα που θέλετε να εισαγάγετε και κάντε κλικ στην επιλογή Εισαγωγή. Εισαγωγή χαρακτήρα Unicode
17 Microsoft Office Excel Μπορείτε να εισαγάγετε έναν χαρακτήρα Unicode επιλέγοντας το χαρακτήρα αυτό από το παράθυρο διαλόγου "Σύμβολο" ή πληκτρολογώντας απευθείας τον κωδικό χαρακτήρα. Επιλογή ενός χαρακτήρα Unicode από το παράθυρο διαλόγου "Σύμβολο" Όταν επιλέγετε ένα χαρακτήρα Unicode στο παράθυρο διαλόγου Σύμβολο, ο κωδικός του χαρακτήρα εμφανίζεται στο πλαίσιο Κωδικός χαρακτήρα. 1. Κάντε κλικ στο σημείο όπου θέλετε να εισαγάγετε το χαρακτήρα Unicode. 2. Στην καρτέλα Εισαγωγή, στην ομάδα Κείμενο, κάντε κλικ στην επιλογή Σύμβολο. 3. Στην καρτέλα Σύμβολα, στο πλαίσιο Γραμματοσειρά, κάντε κλικ στη γραμματοσειρά που θέλετε. 4. Στο πλαίσιο από, κάντε κλικ στην επιλογή Unicode (δεκαεξαδική). 5. Εάν το πλαίσιο Υποσύνολο είναι διαθέσιμο, κάντε κλικ σε ένα υποσύνολο χαρακτήρων. 6. Κάντε κλικ στο σύμβολο που θέλετε να εισαγάγετε και, στη συνέχεια, κάντε κλικ στο κουμπί Εισαγωγή. 7. Κάντε κλικ στο κουμπί Κλείσιμο. Χρήση του πληκτρολογίου για την εισαγωγή κωδικού χαρακτήρα Unicode σε ένα έγγραφο Εάν γνωρίζετε τον κωδικό του χαρακτήρα, μπορείτε να εισαγάγετε τον κωδικό στο έγγραφο και να πατήσετε τα πλήκτρα ALT+X για να τον μετατρέψετε σε χαρακτήρα. Για παράδειγμα, πληκτρολογήστε 002A και, στη συνέχεια, πατήστε τα πλήκτρα ALT+X για να εμφανιστεί ο χαρακτήρας *. Μπορείτε να εκτελέσετε και την αντίστροφη διαδικασία. Για να προβάλλετε τον κωδικό χαρακτήρα Unicode για έναν χαρακτήρα που βρίσκεται ήδη στο έγγραφό σας, τοποθετήστε το δείκτη εισαγωγής αμέσως μετά από το χαρακτήρα και πατήστε τα πλήκτρα ALT+X. Εύρεση ενός κωδικού χαρακτήρα Unicode Όταν επιλέγετε ένα χαρακτήρα Unicode στο παράθυρο διαλόγου Σύμβολο, ο κωδικός του χαρακτήρα εμφανίζεται στο πλαίσιο Κωδικός χαρακτήρα.
18 Στην καρτέλα Εισαγωγή, στην ομάδα Κείμενο, κάντε κλικ στην επιλογή Σύμβολο. 2. Στην καρτέλα Σύμβολα, στο πλαίσιο Γραμματοσειρά, κάντε κλικ στη γραμματοσειρά που θέλετε. 3. Στο πλαίσιο από, κάντε κλικ στην επιλογή Unicode (δεκαεξαδική). 4. Ο κωδικός χαρακτήρα Unicode εμφανίζεται στο πλαίσιο Κωδικός χαρακτήρα. Microsoft Office PowerPoint Μπορείτε να εισαγάγετε έναν χαρακτήρα Unicode επιλέγοντας το χαρακτήρα αυτό από το παράθυρο διαλόγου "Σύμβολο" ή πληκτρολογώντας απευθείας τον κωδικό χαρακτήρα. Μετατροπή καλλιγραφικών εισαγωγικών σε απλά εισαγωγικά και αντίστροφα Κατά την πληκτρολόγηση κειμένου, ορισμένα προγράμματα του Microsoft Office μετατρέπουν αυτόματα τα απλά εισαγωγικά( ' ή " ) σε καλλιγραφικά εισαγωγικά (επίσης γνωστά ως τυπογραφικά εισαγωγικά). Μπορείτε να ενεργοποιήσετε ή να απενεργοποιήσετε αυτή τη δυνατότητα. Microsoft Office Word 1. Κάντε κλικ στο Κουμπί του Microsoft Office και στη συνέχεια, κάντε κλικ στην εντολή Επιλογές του Word. 2. Κάντε κλικ στην επιλογή Γλωσσικός έλεγχος και κατόπιν κάντε κλικ στην επιλογή Επιλογές Αυτόματης Διόρθωσης. 3. Στο παράθυρο διαλόγου Αυτόματη Διόρθωση, κάντε τα εξής: Κάντε κλικ στην καρτέλα Αυτόματη Μορφοποίηση κατά την πληκτρολόγηση και στην περιοχή Αντικατάσταση κατά την πληκτρολόγηση, επιλέξτε ή απαλείψτε το πλαίσιο ελέγχου "Απλά εισαγωγικά" με καλλιγραφικά. Κάντε κλικ στην καρτέλα Αυτόματη Μορφοποίηση και στην περιοχή Αντικατάσταση, επιλέξτε ή απαλείψτε το πλαίσιο ελέγχου "Απλά εισαγωγικά" με καλλιγραφικά. Microsoft Office PowerPoint
19 Κάντε κλικ στο Κουμπί του Microsoft Office και στη συνέχεια, κάντε κλικ στην εντολή Επιλογές του PowerPoint. 2. Κάντε κλικ στην επιλογή Γλωσσικός έλεγχος και κατόπιν κάντε κλικ στην επιλογή Επιλογές Αυτόματης Διόρθωσης. 3. Στο παράθυρο διαλόγου Αυτόματη Διόρθωση, κάντε κλικ στην καρτέλα Αυτόματη μορφοποίηση κατά την πληκτρολόγηση. 4. Στην περιοχή Αντικατάσταση κατά την πληκτρολόγηση, επιλέξτε ή απαλείψτε το πλαίσιο ελέγχου "Απλά εισαγωγικά" με καλλιγραφικά. Microsoft Office Outlook 1. Στο κύριο παράθυρο του Outlook, στο μενού Εργαλεία, κάντε κλικ στην εντολή Επιλογές. 2. Στο παράθυρο διαλόγου Επιλογές, κάντε κλικ στην καρτέλα Μορφή αλληλογραφίας και κατόπιν κάντε κλικ στην εντολή Επιλογές επιμελητή. 3. Στο παράθυρο διαλόγου Επιλογές επιμελητή, κάντε κλικ στην εντολή Γλωσσικός έλεγχος και κατόπιν επιλέξτε Επιλογές Αυτόματης Διόρθωσης. 4. Στο παράθυρο διαλόγου Αυτόματη Διόρθωση, κάντε τα εξής: Κάντε κλικ στην καρτέλα Αυτόματη Μορφοποίηση κατά την πληκτρολόγηση και στην περιοχή Αντικατάσταση κατά την πληκτρολόγηση, επιλέξτε ή απαλείψτε το πλαίσιο ελέγχου "Απλά εισαγωγικά" με καλλιγραφικά. Κάντε κλικ στην καρτέλα Αυτόματη Μορφοποίηση και στην περιοχή Αντικατάσταση, επιλέξτε ή απαλείψτε το πλαίσιο ελέγχου "Απλά εισαγωγικά" με καλλιγραφικά. Microsoft Office Publisher 1. Από το μενού Εργαλεία, κάντε κλικ στην εντολή Επιλογές Αυτόματης Διόρθωσης. 2. Στο παράθυρο διαλόγου Αυτόματη Διόρθωση, κάντε κλικ στην καρτέλα Αυτόματη μορφοποίηση κατά την πληκτρολόγηση. Στην περιοχή Αντικατάσταση κατά την πληκτρολόγηση, επιλέξτε ή απαλείψτε το πλαίσιο ελέγχου "Απλά εισαγωγικά" με καλλιγραφικά.
20 Ορισμός, αλλαγή ή κατάργηση στηλοθετών Ορισμός στηλοθέτη Microsoft Office PowerPoint Μπορείτε να χρησιμοποιήσετε τον χάρακα για να ορίσετε μη αυτόματους στηλοθέτες στην αριστερή και δεξιά πλευρά, και στο μέσο των διαφανειών σας. Σημείωση: Αν ο χάρακας δεν είναι ήδη ορατός, θα πρέπει πρώτα να τον εμφανίσετε πριν μπορέσετε να ορίσετε ή να καταργήσετε στηλοθέτες σε αυτόν. Στην καρτέλα Προβολή, της ομάδας Εμφάνιση/Απόκρυψη, κάντε κλικ στην επιλογή Χάρακας. Μπορείτε να ορίσετε γρήγορα στηλοθέτες κάνοντας κλικ στον επιλογέα στηλοθέτη στο αριστερό άκρο του χάρακα μέχρι να εμφανιστεί ο τύπος στηλοθέτη που θέλετε και στη συνέχεια κάνοντας κλικ στο χάρακα στο θέση που θέλετε. Μια θέση Αριστερού στηλοθέτη ορίζει το σημείο έναρξης του κειμένου το οποίο θα αναπτύσσεται προς τα δεξιά καθώς πληκτρολογείτε. Μια θέση Στηλοθέτη με στοίχιση στο κέντρο ορίζει τη θέση για το μέσο του κειμένου. Το κείμενο, καθώς πληκτρολογείτε, στοιχίζεται στο κέντρο σε αυτή τη θέση. Μια θέση Δεξιού στηλοθέτη ορίζει το δεξιό άκρο του κειμένου. Καθώς πληκτρολογείτε, το κείμενο μετακινείται προς τα αριστερά. Ένας Στηλοθέτης με στοίχιση στην υποδιαστολή στοιχίζει αριθμούς γύρω από μια υποδιαστολή. Ανεξάρτητα από τον αριθμό των ψηφίων, η υποδιαστολή θα βρίσκεται στην ίδια θέση. (Μπορείτε να στοιχίσετε αριθμούς μόνο γύρω από έναν χαρακτήρα με στοίχιση στην υποδιαστολή. Δεν είναι δυνατή η χρήση στηλοθέτη με στοίχιση στην υποδιαστολή για τη στοίχιση αριθμών γύρω από ένα διαφορετικό χαρακτήρα, όπως ένα ενωτικό ή το συμπλεκτικό σύμβολο.) Αν θέλετε να ορίσετε στηλοθέτες σε ακριβείς θέσεις, ακολουθήστε αυτά τα βήματα: 1. Στην καρτέλα Αρχική, κάντε κλικ στο στοιχείο εκκίνησης παραθύρων διαλόγου Παράγραφος. 2. Στο παράθυρο διαλόγου Παράγραφος, κάντε κλικ στην καρτέλα Στηλοθέτες.
21 Στο παράθυρο διαλόγου Στηλοθέτες, κάντε τα εξής: Στο πλαίσιο Στηλοθέτης, πληκτρολογήστε τη μονάδα μέτρησης για τη νέα θέση στηλοθέτη. Στην περιοχή Στοίχιση, επιλέξτε τον τρόπο στοίχισης του κειμένου σε σχέση με το στηλοθέτη. 4. Για να αποθηκεύσετε το νέο στηλοθέτη, κάντε λικ στην επιλογή Ορισμός. 5. Για να ορίσετε επιπλέον στηλοθέτες, επαναλάβετε τα προηγούμενα βήματα. Όταν τελειώσετε, κάντε κλικ στο κουμπί OK για να εφαρμόσετε τις αλλαγές. Microsoft Office Publisher Μπορείτε να χρησιμοποιήσετε τον χάρακα για να ορίσετε μη αυτόματους στηλοθέτες στην αριστερή και δεξιά πλευρά, και στο μέσο των παρουσιάσεών σας. Σημείωση: Αν ο χάρακας δεν είναι ήδη ορατός, θα πρέπει πρώτα να τον εμφανίσετε πριν μπορέσετε να ορίσετε ή να καταργήσετε στηλοθέτες σε αυτόν. Στο μενού Προβολή, κάντε κλικ στην εντολή Χάρακες. Μπορείτε να ορίσετε γρήγορα στηλοθέτες κάνοντας κλικ στον επιλογέα στηλοθέτη στο αριστερό άκρο του χάρακα μέχρι να εμφανιστεί ο τύπος στηλοθέτη που θέλετε και στη συνέχεια κάνοντας κλικ στο χάρακα στο θέση που θέλετε. Μια θέση Αριστερού στηλοθέτη ορίζει το σημείο έναρξης του κειμένου το οποίο θα αναπτύσσεται προς τα δεξιά καθώς πληκτρολογείτε. Μια θέση Στηλοθέτη με στοίχιση στο κέντρο ορίζει τη θέση για το μέσο του κειμένου. Το κείμενο, καθώς πληκτρολογείτε, στοιχίζεται στο κέντρο σε αυτή τη θέση. Μια θέση Δεξιού στηλοθέτη ορίζει το δεξιό άκρο του κειμένου. Καθώς πληκτρολογείτε, το κείμενο μετακινείται προς τα αριστερά. Ένας Στηλοθέτης με στοίχιση στην υποδιαστολή στοιχίζει αριθμούς γύρω από μια υποδιαστολή. Ανεξάρτητα από τον αριθμό των ψηφίων, η υποδιαστολή θα βρίσκεται στην ίδια θέση. (Μπορείτε να στοιχίσετε αριθμούς μόνο γύρω από έναν χαρακτήρα με στοίχιση στην υποδιαστολή. Δεν είναι δυνατή η χρήση στηλοθέτη με στοίχιση στην υποδιαστολή για τη στοίχιση αριθμών γύρω από ένα διαφορετικό χαρακτήρα, όπως ένα ενωτικό ή το συμπλεκτικό σύμβολο.)
22 Αν θέλετε να ορίσετε στηλοθέτες σε ακριβείς θέσεις, ακολουθήστε αυτά τα βήματα: 1. Στο μενού Μορφή κάντε κλικ στην εντολή Στηλοθέτες. 2. Στο παράθυρο διαλόγου Στηλοθέτες, κάντε τα εξής: Στο πλαίσιο Στηλοθέτης, πληκτρολογήστε τη μονάδα μέτρησης για τη νέα θέση στηλοθέτη. Στην περιοχή Στοίχιση, επιλέξτε τον τρόπο στοίχισης του κειμένου σε σχέση με το στηλοθέτη. 3. Στην περιοχή Οδηγός, επιλέξτε το στυλ των χαρακτήρων ανοχής?? που θα προστεθούν μπροστά από το στηλοθέτη. 4. Για να προσθέσετε το νέο στηλοθέτη στη λίστα, επιλέξτε Ορισμός. 5. Για να ορίσετε επιπλέον στηλοθέτες, επαναλάβετε τα προηγούμενα βήματα. Όταν τελειώσετε, κάντε κλικ στο κουμπί OK για να εφαρμόσετε τις αλλαγές. Αλλαγή στηλοθετών Microsoft Office PowerPoint Για να αλλάξετε τη θέση ενός υπάρχοντος στηλοθέτη, κάντε ένα από τα εξής: Στον χάρακα, σύρετε τον υπάρχοντα στηλοθέτη που θέλετε να αλλάξετε αριστερά ή δεξιά κατά μήκος του χάρακα σε μια διαφορετική θέση. Σημείωση: Αν ο χάρακας δεν είναι ήδη ορατός, θα πρέπει πρώτα να τον εμφανίσετε πριν μπορέσετε να ορίσετε ή να καταργήσετε στηλοθέτες σε αυτόν. Στην καρτέλα Προβολή, της ομάδας Εμφάνιση/Απόκρυψη, κάντε κλικ στην επιλογή Χάρακας. Αν θέλετε να ορίσετε στηλοθέτες σε ακριβείς θέσεις τις οποίες δεν μπορείτε να ορίσετε κάνοντας κλικ στον χάρακα, κάντε τα εξής: 1. Στην καρτέλα Αρχική, κάντε κλικ στο στοιχείο εκκίνησης παραθύρων διαλόγου Παράγραφος. 2. Στο παράθυρο διαλόγου Παράγραφος, κάντε κλικ στην καρτέλα Στηλοθέτες.
Αλλαγή της εμφάνισης κειμένου: μέγεθος γραμματοσειράς, είδος γραμματοσειράς
 3.3.1.1 Αλλαγή της εμφάνισης κειμένου: μέγεθος γραμματοσειράς, είδος γραμματοσειράς Γραμματοσειρές Η λέξη γραμματοσειρά αναφέρεται στο στυλ που εμφανίζονται τα γράμματα. Παρακάτω ακολουθούν κάποια παραδείγματα,
3.3.1.1 Αλλαγή της εμφάνισης κειμένου: μέγεθος γραμματοσειράς, είδος γραμματοσειράς Γραμματοσειρές Η λέξη γραμματοσειρά αναφέρεται στο στυλ που εμφανίζονται τα γράμματα. Παρακάτω ακολουθούν κάποια παραδείγματα,
ΕΙΔΙΚΟΤΗΤΑ: ΤΕΧΝΙΚΟΣ ΕΦΑΡΜΟΓΩΝ ΠΛΗΡΟΦΟΡΙΚΗΣ ΜΑΘΗΜΑ: ΕΙΣΑΓΩΓΗ ΣΤΗΝ ΠΛΗΡΟΦΟΡΙΚΗ
 ΕΙΔΙΚΟΤΗΤΑ: ΤΕΧΝΙΚΟΣ ΕΦΑΡΜΟΓΩΝ ΠΛΗΡΟΦΟΡΙΚΗΣ ΜΑΘΗΜΑ: ΕΙΣΑΓΩΓΗ ΣΤΗΝ ΠΛΗΡΟΦΟΡΙΚΗ (Σημειώσεις Word) ΕΚΠΑΙΔΕΥΤΕΣ: ΒΑΡΕΛΑΣ ΙΩΑΝΝΗΣ, ΠΟΖΟΥΚΙΔΗΣ ΚΩΝΣΤΑΝΤΙΝΟΣ MICROSOFT WORD (ΕΚΠΑΙΔΕΥΤΙΚΕΣ ΣΗΜΕΙΩΣΕΙΣ) ΠΕΡΙΕΧΟΜΕΝΑ
ΕΙΔΙΚΟΤΗΤΑ: ΤΕΧΝΙΚΟΣ ΕΦΑΡΜΟΓΩΝ ΠΛΗΡΟΦΟΡΙΚΗΣ ΜΑΘΗΜΑ: ΕΙΣΑΓΩΓΗ ΣΤΗΝ ΠΛΗΡΟΦΟΡΙΚΗ (Σημειώσεις Word) ΕΚΠΑΙΔΕΥΤΕΣ: ΒΑΡΕΛΑΣ ΙΩΑΝΝΗΣ, ΠΟΖΟΥΚΙΔΗΣ ΚΩΝΣΤΑΝΤΙΝΟΣ MICROSOFT WORD (ΕΚΠΑΙΔΕΥΤΙΚΕΣ ΣΗΜΕΙΩΣΕΙΣ) ΠΕΡΙΕΧΟΜΕΝΑ
PowerPoint 2007. Δημιουργία βασικής παρουσίασης στο PowerPoint 2007. Καθορισμός του αριθμού των διαφανειών που χρειάζονται
 PowerPoint 2007 Δημιουργία παρουσίασης Δημιουργία βασικής παρουσίασης στο PowerPoint 2007 Γνωρίστε το χώρο εργασίας του PowerPoint Ονομασία και αποθήκευση της παρουσίασής σας Προσθήκη, αναδιάταξη και διαγραφή
PowerPoint 2007 Δημιουργία παρουσίασης Δημιουργία βασικής παρουσίασης στο PowerPoint 2007 Γνωρίστε το χώρο εργασίας του PowerPoint Ονομασία και αποθήκευση της παρουσίασής σας Προσθήκη, αναδιάταξη και διαγραφή
Περιεχόμενα. Εισαγωγή στο Word 2003...9. Βασικές μορφοποιήσεις κειμένων... 41. Κεφάλαιο 1. Κεφάλαιο 2
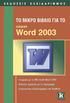 Περιεχόμενα Κεφάλαιο 1 Εισαγωγή στο Word 2003...9 Η οθόνη του Word... 9 Δημιουργία νέου εγγράφου... 14 Προσθήκη και διαγραφή κειμένου... 17 Πρώτα επιλογή, μετά εργασία... 18 Εύρεση και αντικατάσταση κειμένου...
Περιεχόμενα Κεφάλαιο 1 Εισαγωγή στο Word 2003...9 Η οθόνη του Word... 9 Δημιουργία νέου εγγράφου... 14 Προσθήκη και διαγραφή κειμένου... 17 Πρώτα επιλογή, μετά εργασία... 18 Εύρεση και αντικατάσταση κειμένου...
MICROSOFT OFFICE 2003
 MICROSOFT OFFICE 2003 MICROSOFT EXCEL 2003 Επεξεργασία δεδοµένων Εισαγωγή κενών κελιών, γραµµών ή στηλών 1. Κάντε ένα από τα εξής: Εισαγωγή νέων κενών κελιών Επιλέξτε µια περιοχή (περιοχή: ύο ή περισσότερα
MICROSOFT OFFICE 2003 MICROSOFT EXCEL 2003 Επεξεργασία δεδοµένων Εισαγωγή κενών κελιών, γραµµών ή στηλών 1. Κάντε ένα από τα εξής: Εισαγωγή νέων κενών κελιών Επιλέξτε µια περιοχή (περιοχή: ύο ή περισσότερα
ΠΙΝΑΚΑΣ ΠΕΡΙΕΧΟΜΕΝΩΝ ΜΕΡΟΣ 2: Κεφάλαιο 1: Βασικές τεχνικές του Office Κεφάλαιο 2: Εργασία με τα προγράμματα... 13
 ΠΙΝΑΚΑΣ ΠΕΡΙΕΧΟΜΕΝΩΝ ΜΕΡΟΣ 1: ΚΟΙΝΕΣ ΤΕΧΝΙΚΕΣ ΤΟΥ OFFICE Κεφάλαιο 1: Βασικές τεχνικές του Office... 3 Δημιουργία νέου εγγράφου...4 Άνοιγμα εγγράφου του Office...5 Επιλογές μενού και γραμμών εργαλείων...6
ΠΙΝΑΚΑΣ ΠΕΡΙΕΧΟΜΕΝΩΝ ΜΕΡΟΣ 1: ΚΟΙΝΕΣ ΤΕΧΝΙΚΕΣ ΤΟΥ OFFICE Κεφάλαιο 1: Βασικές τεχνικές του Office... 3 Δημιουργία νέου εγγράφου...4 Άνοιγμα εγγράφου του Office...5 Επιλογές μενού και γραμμών εργαλείων...6
Οδηγός γρήγορης εκκίνησης
 Οδηγός γρήγορης εκκίνησης Το Microsoft Word 2013 έχει διαφορετική εμφάνιση από προηγούμενες εκδόσεις. Γι αυτό το λόγο, δημιουργήσαμε αυτόν τον οδηγό για να ελαχιστοποιήσουμε την καμπύλη εκμάθησης. Γραμμή
Οδηγός γρήγορης εκκίνησης Το Microsoft Word 2013 έχει διαφορετική εμφάνιση από προηγούμενες εκδόσεις. Γι αυτό το λόγο, δημιουργήσαμε αυτόν τον οδηγό για να ελαχιστοποιήσουμε την καμπύλη εκμάθησης. Γραμμή
Πρακτικές οδηγίες για την Επεξεργασία Κειμένου
 11 Εργαλεία έκφρασης και δημιουργίας Επεξεργασία Κειμένου Α Γυμνασίου Πρακτικές οδηγίες για την Επεξεργασία Κειμένου Ένα πρόγραμμα επεξεργασίας κειμένου μας προσφέρει τη δυνατότητα να: προσθέτουμε, να
11 Εργαλεία έκφρασης και δημιουργίας Επεξεργασία Κειμένου Α Γυμνασίου Πρακτικές οδηγίες για την Επεξεργασία Κειμένου Ένα πρόγραμμα επεξεργασίας κειμένου μας προσφέρει τη δυνατότητα να: προσθέτουμε, να
ιαγραφή πίνακα ή απαλοιφή των περιεχοµένων του...52 Συγχώνευση κελιών σε ένα, στον ίδιο πίνακα...53 ιαίρεση πίνακα και κελιών...53 Μετατροπή κειµένου
 ηµιουργία εγγράφου...3 ηµιουργία νέου, κενού εγγράφου...3 Από αντίγραφο υπάρχοντος εγγράφου...3 ηµιουργία επιστολής...3 ηµιουργία προτύπου εγγράφου...4 Μετατροπή εγγράφων...5 Μετατροπή ενός µόνο αρχείου
ηµιουργία εγγράφου...3 ηµιουργία νέου, κενού εγγράφου...3 Από αντίγραφο υπάρχοντος εγγράφου...3 ηµιουργία επιστολής...3 ηµιουργία προτύπου εγγράφου...4 Μετατροπή εγγράφων...5 Μετατροπή ενός µόνο αρχείου
Εισαγωγή στο πρόγραμμα Microsoft word 2003
 Εισαγωγή στο πρόγραμμα Microsoft word 2003 Έναρξη 1. Εκκίνηση του προγράμματος Για να ξεκινήσουμε το Word, πατάμε στο κουμπί Εναρξη και από το μενού που εμφανίζεται επιλέγουμε Προγράμματα και Microsoft
Εισαγωγή στο πρόγραμμα Microsoft word 2003 Έναρξη 1. Εκκίνηση του προγράμματος Για να ξεκινήσουμε το Word, πατάμε στο κουμπί Εναρξη και από το μενού που εμφανίζεται επιλέγουμε Προγράμματα και Microsoft
Ο Οδηγός γρήγορης εκκίνησης
 Ο Οδηγός γρήγορης εκκίνησης του Microsoft PowerPoint 2013 έχει διαφορετική εμφάνιση από προηγούμενες εκδόσεις. Γι αυτό το λόγο, δημιουργήσαμε αυτόν τον οδηγό για να ελαχιστοποιήσουμε την καμπύλη εκμάθησης.
Ο Οδηγός γρήγορης εκκίνησης του Microsoft PowerPoint 2013 έχει διαφορετική εμφάνιση από προηγούμενες εκδόσεις. Γι αυτό το λόγο, δημιουργήσαμε αυτόν τον οδηγό για να ελαχιστοποιήσουμε την καμπύλη εκμάθησης.
Microsoft PowerPoint 2007
 Information Technology Services and Solutions Σύμβουλοι Μηχανογράφησης και Εκπαίδευσης Στεφ. Σκουλούδη 27, Καλλίπολη, Πειραιάς 210 45 38 177 http://www.itss.gr/ Microsoft PowerPoint 2007 Κωνσταντίνος Κωβαίος
Information Technology Services and Solutions Σύμβουλοι Μηχανογράφησης και Εκπαίδευσης Στεφ. Σκουλούδη 27, Καλλίπολη, Πειραιάς 210 45 38 177 http://www.itss.gr/ Microsoft PowerPoint 2007 Κωνσταντίνος Κωβαίος
MICROSOFT OFFICE 2003 MICROSOFT WORD 2003
 MICROSOFT OFFICE 2003 MICROSOFT WORD 2003 Το Microsoft Office Word 2003 είναι το πρόγραµµα επεξεργασίας κειµένου που κάνει ευκολότερη τη δηµιουργία, την κοινή χρήση και την ανάγνωση εγγράφων. Οι λειτουργίες
MICROSOFT OFFICE 2003 MICROSOFT WORD 2003 Το Microsoft Office Word 2003 είναι το πρόγραµµα επεξεργασίας κειµένου που κάνει ευκολότερη τη δηµιουργία, την κοινή χρήση και την ανάγνωση εγγράφων. Οι λειτουργίες
Περιεχόμενα. Εισαγωγή στο Word Βασικές μορφοποιήσεις κειμένων Κεφάλαιο 1. Κεφάλαιο 2
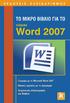 Περιεχόμενα Κεφάλαιο 1 Εισαγωγή στο Word 2007...9 Η οθόνη του Word... 9 Δημιουργία νέου εγγράφου... 15 Προσθήκη και διαγραφή κειμένου... 18 Πρώτα επιλογή, μετά εργασία... 20 Εύρεση και αντικατάσταση κειμένου...
Περιεχόμενα Κεφάλαιο 1 Εισαγωγή στο Word 2007...9 Η οθόνη του Word... 9 Δημιουργία νέου εγγράφου... 15 Προσθήκη και διαγραφή κειμένου... 18 Πρώτα επιλογή, μετά εργασία... 20 Εύρεση και αντικατάσταση κειμένου...
Δημιουργία παρουσιάσεων με το PowerPoint
 Δημιουργία παρουσιάσεων με το PowerPoint Οι νέες Τεχνολογίες αλλάζουν ριζικά το τοπίο της εκπαίδευσης. Αλλάζουν τον τρόπο διδασκαλίας και μάθησης, τον τρόπο μελέτης αλλά και τον τρόπο έρευνας και αξιολόγησης,
Δημιουργία παρουσιάσεων με το PowerPoint Οι νέες Τεχνολογίες αλλάζουν ριζικά το τοπίο της εκπαίδευσης. Αλλάζουν τον τρόπο διδασκαλίας και μάθησης, τον τρόπο μελέτης αλλά και τον τρόπο έρευνας και αξιολόγησης,
Κεφάλαιο 1 Χρήση προτύπου 2. Κεφάλαιο 2 Τροποποίηση μιας παρουσίασης 9. Κεφάλαιο 4 Προσθήκη αντικειμένων 26. Κεφάλαιο 5 Ειδικά εφέ 35
 Περιεχόμενα Κεφάλαιο 1 Χρήση προτύπου 2 Κεφάλαιο 2 Τροποποίηση μιας παρουσίασης 9 Κεφάλαιο 3 Εφαρμογή σχεδίων 19 Κεφάλαιο 4 Προσθήκη αντικειμένων 26 Κεφάλαιο 5 Ειδικά εφέ 35 Κεφάλαιο 6 Κουμπιά ενεργειών
Περιεχόμενα Κεφάλαιο 1 Χρήση προτύπου 2 Κεφάλαιο 2 Τροποποίηση μιας παρουσίασης 9 Κεφάλαιο 3 Εφαρμογή σχεδίων 19 Κεφάλαιο 4 Προσθήκη αντικειμένων 26 Κεφάλαιο 5 Ειδικά εφέ 35 Κεφάλαιο 6 Κουμπιά ενεργειών
ΕΡΓΑΣΤΗΡΙΟ ΠΛΗΡΟΦΟΡΙΚΗ I. 3o ΕΡΓΑΣΤΗΡΙΟ ΕΠΕΞΕΡΓΑΣΙΑ ΜΕ ΤΟ WORD
 ΠΕΡΙΕΧΟΜΕΝΟ ΜΑΘΗΜΑΤΟΣ ΕΡΓΑΣΤΗΡΙΟ ΠΛΗΡΟΦΟΡΙΚΗ I 3o ΕΡΓΑΣΤΗΡΙΟ ΕΠΕΞΕΡΓΑΣΙΑ ΜΕ ΤΟ WORD 1. Προσθήκη στηλών σε τμήμα εγγράφου 2. Εσοχή παραγράφου 3. Εισαγωγή Κεφαλίδας, Υποσέλιδου και Αριθμού Σελίδας 4. Εισαγωγή
ΠΕΡΙΕΧΟΜΕΝΟ ΜΑΘΗΜΑΤΟΣ ΕΡΓΑΣΤΗΡΙΟ ΠΛΗΡΟΦΟΡΙΚΗ I 3o ΕΡΓΑΣΤΗΡΙΟ ΕΠΕΞΕΡΓΑΣΙΑ ΜΕ ΤΟ WORD 1. Προσθήκη στηλών σε τμήμα εγγράφου 2. Εσοχή παραγράφου 3. Εισαγωγή Κεφαλίδας, Υποσέλιδου και Αριθμού Σελίδας 4. Εισαγωγή
Εργαστηριακή Άσκηση 4 Μορφοποίηση Κειμένου μέσω του
 Μορφοποίηση χαρακτήρων Όταν ανοίγουμε το Word η γραμματοσειρά που υπάρχει είναι προκαθορισμένη. Το πλαίσιο διαλόγου Γραμματοσειρά μας επιτρέπει να κάνουμε περισσότερες μορφοποιήσεις. Επιλέγουμε Μορφή Απόσταση
Μορφοποίηση χαρακτήρων Όταν ανοίγουμε το Word η γραμματοσειρά που υπάρχει είναι προκαθορισμένη. Το πλαίσιο διαλόγου Γραμματοσειρά μας επιτρέπει να κάνουμε περισσότερες μορφοποιήσεις. Επιλέγουμε Μορφή Απόσταση
Περιεχόμενα. Περιβάλλον ηλεκτρονικού υπολογιστή...9 Επιφάνεια εργασίας...12 Διαχείριση αρχείων...15 Ιοί Η/Υ...21 Διαχείριση εκτυπώσεων...
 Περιεχόμενα Περιβάλλον ηλεκτρονικού υπολογιστή...9 Επιφάνεια εργασίας...12 Διαχείριση αρχείων...15 Ιοί Η/Υ...21 Διαχείριση εκτυπώσεων...22 Περιβάλλον ηλεκτρονικού υπολογιστή...23 Επιφάνεια εργασίας...26
Περιεχόμενα Περιβάλλον ηλεκτρονικού υπολογιστή...9 Επιφάνεια εργασίας...12 Διαχείριση αρχείων...15 Ιοί Η/Υ...21 Διαχείριση εκτυπώσεων...22 Περιβάλλον ηλεκτρονικού υπολογιστή...23 Επιφάνεια εργασίας...26
Εισαγωγή/ απομάκρυνση συμβόλων παραγράφου
 3.3.2.1 Εισαγωγή/ απομάκρυνση συμβόλων παραγράφου Υπάρχει μία μικρή διαφορά μεταξύ της λέξης παράγραφος, όπως τη χρησιμοποιούμε εδώ και όπως κοινώς χρησιμοποιείται. Τεχνικά, μία παράγραφος είναι ένα μπλοκ,
3.3.2.1 Εισαγωγή/ απομάκρυνση συμβόλων παραγράφου Υπάρχει μία μικρή διαφορά μεταξύ της λέξης παράγραφος, όπως τη χρησιμοποιούμε εδώ και όπως κοινώς χρησιμοποιείται. Τεχνικά, μία παράγραφος είναι ένα μπλοκ,
Πρακτικές συμβουλές κατά την πληκτρολόγηση ., ; :! ( ) " " Άνοιγμα και αποθήκευση εγγράφου Αρχείο, Άνοιγμα. Αρχείο / Αποθήκευση
 Επεξεργαστής κειμένου Word 2003 Πρακτικές συμβουλές κατά την πληκτρολόγηση Για να αλλάξουμε παράγραφο πατάμε Enter. Για να αφήσουμε μία κενή γραμμή, πατάμε μία φορά το Enter. Για να γράψουμε την επόμενη
Επεξεργαστής κειμένου Word 2003 Πρακτικές συμβουλές κατά την πληκτρολόγηση Για να αλλάξουμε παράγραφο πατάμε Enter. Για να αφήσουμε μία κενή γραμμή, πατάμε μία φορά το Enter. Για να γράψουμε την επόμενη
Ελέγξτε την ταινία σας
 Ελέγξτε την ταινία σας Σε αυτές τις ασκήσεις, θα κάνετε εισαγωγή μιας ταινίας και θα χρησιμοποιήσετε τις επιλογές που παρουσιάστηκαν στο μάθημα. Άσκηση 1: Εισαγωγή αρχείου ταινίας 1. Κάντε κλικ στη μικρογραφία
Ελέγξτε την ταινία σας Σε αυτές τις ασκήσεις, θα κάνετε εισαγωγή μιας ταινίας και θα χρησιμοποιήσετε τις επιλογές που παρουσιάστηκαν στο μάθημα. Άσκηση 1: Εισαγωγή αρχείου ταινίας 1. Κάντε κλικ στη μικρογραφία
ΠΛΗΡΟΦΟΡΙΚΗ «ΚΑΤΑΡΤΙΣΗ ΔΙΚΗΓΟΡΩΝ»
 ΠΛΗΡΟΦΟΡΙΚΗ «ΚΑΤΑΡΤΙΣΗ ΔΙΚΗΓΟΡΩΝ» Σημειώσεις για το Microsoft Word ΚΕΦΑΛΑΙΟ 1 Παρουσίαση του WORD Τρόπος γραφής στο WORD 1. Ξενάγηση στο Microsoft Word 1.1 Άνοιγμα Ο ευκολότερος τρόπος εκκίνησης του Microsoft
ΠΛΗΡΟΦΟΡΙΚΗ «ΚΑΤΑΡΤΙΣΗ ΔΙΚΗΓΟΡΩΝ» Σημειώσεις για το Microsoft Word ΚΕΦΑΛΑΙΟ 1 Παρουσίαση του WORD Τρόπος γραφής στο WORD 1. Ξενάγηση στο Microsoft Word 1.1 Άνοιγμα Ο ευκολότερος τρόπος εκκίνησης του Microsoft
Λίγα λόγια από το συγγραφέα Microsoft Word Δημιουργία νέου εγγράφου Το σύστημα Βοήθειας του Word...
 ΕΝΟΤΗΤΑ 3 Περιεχόμενα Λίγα λόγια από το συγγραφέα... 7 91 Microsoft Word 2007... 9 92 Δημιουργία νέου εγγράφου... 20 93 Το σύστημα Βοήθειας του Word... 38 94 Μετακίνηση σε έγγραφο και προβολές εγγράφου...
ΕΝΟΤΗΤΑ 3 Περιεχόμενα Λίγα λόγια από το συγγραφέα... 7 91 Microsoft Word 2007... 9 92 Δημιουργία νέου εγγράφου... 20 93 Το σύστημα Βοήθειας του Word... 38 94 Μετακίνηση σε έγγραφο και προβολές εγγράφου...
Επιλογή ενός στοιχείου γραφήματος από μια λίστα στοιχείων γραφήματος
 - 217 - Το στοιχείο που θέλετε να επιλέξετε επισημαίνεται ξεκάθαρα με λαβές επιλογής. Συμβουλή: Για να σας βοηθήσει να εντοπίσετε το στοιχείο γραφήματος που θέλετε να επιλέξετε, το Microsoft Office Excel
- 217 - Το στοιχείο που θέλετε να επιλέξετε επισημαίνεται ξεκάθαρα με λαβές επιλογής. Συμβουλή: Για να σας βοηθήσει να εντοπίσετε το στοιχείο γραφήματος που θέλετε να επιλέξετε, το Microsoft Office Excel
Για να βεβαιωθείτε ότι είναι ενεργοποιημένος ο έλεγχος ορθογραφίας κάντε τα εξής:
 Επιλογές Ορθογραφίας 3 ΚΥΡΙΑ ΣΗΜΕΙΑ ΤΟΥ ΚΕΦΑΛΑΙΟΥ Έλεγχος ορθογραφίας Συλλαβισμός Συνώνυμα ΑΡΧΕΙΑ ΕΡΓΑΣΙΑΣ AΣΚΗΣΗ 1, AΣΚΗΣΗ 1 ΤΕΛΙΚΟ Όσο ωραίο και αν είναι το κείμενό σας, θα χάσει ό λη του την αξία αν
Επιλογές Ορθογραφίας 3 ΚΥΡΙΑ ΣΗΜΕΙΑ ΤΟΥ ΚΕΦΑΛΑΙΟΥ Έλεγχος ορθογραφίας Συλλαβισμός Συνώνυμα ΑΡΧΕΙΑ ΕΡΓΑΣΙΑΣ AΣΚΗΣΗ 1, AΣΚΗΣΗ 1 ΤΕΛΙΚΟ Όσο ωραίο και αν είναι το κείμενό σας, θα χάσει ό λη του την αξία αν
Μάθημα 5ο. Επεξεργαστής Κειμένου
 Μάθημα 5ο Επεξεργαστής Κειμένου Σελίδα 60 από 106 Ένα πολύ χρήσιμο και αρκετά βασικό πρόγραμμα εγκατεστημένο στον υπολογιστή είναι ο επεξεργαστής κειμένου (LibreOffice Writer). Περιέχει όλα τα εργαλεία
Μάθημα 5ο Επεξεργαστής Κειμένου Σελίδα 60 από 106 Ένα πολύ χρήσιμο και αρκετά βασικό πρόγραμμα εγκατεστημένο στον υπολογιστή είναι ο επεξεργαστής κειμένου (LibreOffice Writer). Περιέχει όλα τα εργαλεία
Κεφαλίδες και υποσέλιδα
 Κεφαλίδες και υποσέλιδα Διασκεδάστε με τις επιλογές κεφαλίδων και υποσέλιδων δοκιμάζοντας τις ασκήσεις που ακολουθούν. Άσκηση 1: Εισαγωγή υποσέλιδων σε διαφάνειες Η παρουσίαση αποτελείται από πέντε διαφάνειες.
Κεφαλίδες και υποσέλιδα Διασκεδάστε με τις επιλογές κεφαλίδων και υποσέλιδων δοκιμάζοντας τις ασκήσεις που ακολουθούν. Άσκηση 1: Εισαγωγή υποσέλιδων σε διαφάνειες Η παρουσίαση αποτελείται από πέντε διαφάνειες.
Επιμέλεια: Κωλέτσου Ευτυχία email: efi.unipi@gmail.com Web: http://www.ekoletsou.gr
 MS-WORD Επιμέλεια: Κωλέτσου Ευτυχία email: efi.unipi@gmail.com Web: http://www.ekoletsou.gr Ξεκινώντας με το WORD Επιμέλεια: ΚΩΛΕΤΣΟΥ ΕΥΤΥΧΙΑ A ναμφισβήτητα, τα πιο συχνά χρησιμοποιούμενα προγράμματα στους
MS-WORD Επιμέλεια: Κωλέτσου Ευτυχία email: efi.unipi@gmail.com Web: http://www.ekoletsou.gr Ξεκινώντας με το WORD Επιμέλεια: ΚΩΛΕΤΣΟΥ ΕΥΤΥΧΙΑ A ναμφισβήτητα, τα πιο συχνά χρησιμοποιούμενα προγράμματα στους
Δημιουργία ενός κενού πίνακα
 3.4.1.1 Δημιουργία ενός κενού πίνακα Ένας πίνακας αποτελείται από έναν αριθμό γραμμών και στηλών που δημιουργούν ένα πλέγμα. Σε αυτό το πλέγμα είναι πιθανή η ύπαρξη ή μη περιθωρίων. Κάθε κελί του πίνακα
3.4.1.1 Δημιουργία ενός κενού πίνακα Ένας πίνακας αποτελείται από έναν αριθμό γραμμών και στηλών που δημιουργούν ένα πλέγμα. Σε αυτό το πλέγμα είναι πιθανή η ύπαρξη ή μη περιθωρίων. Κάθε κελί του πίνακα
Άλλες Τεχνικές Βελτίωσης μιας Παρουσίασης
 Άλλες Τεχνικές Βελτίωσης μιας Παρουσίασης 3 ΚΥΡΙΑ ΣΗΜΕΙΑ ΤΟΥ ΚΕΦΑΛΑΙΟΥ Προσθήκη ενοτήτων σε μια παρουσίαση Έλεγχος ορθογραφίας μιας παρουσίασης ΑΡΧΕΙΑ ΕΡΓΑΣΙΑΣ ΕΚΠΑΙΔΕΥΤΙΚΗ ΑΣΚΗΣΗ, ΕΚΠΑΙΔΕΥΤΙΚΗ ΑΣΚΗΣΗ
Άλλες Τεχνικές Βελτίωσης μιας Παρουσίασης 3 ΚΥΡΙΑ ΣΗΜΕΙΑ ΤΟΥ ΚΕΦΑΛΑΙΟΥ Προσθήκη ενοτήτων σε μια παρουσίαση Έλεγχος ορθογραφίας μιας παρουσίασης ΑΡΧΕΙΑ ΕΡΓΑΣΙΑΣ ΕΚΠΑΙΔΕΥΤΙΚΗ ΑΣΚΗΣΗ, ΕΚΠΑΙΔΕΥΤΙΚΗ ΑΣΚΗΣΗ
ΟΔΗΓΙΕΣ ΚΕΙΜΕΝΟΓΡΑΦΟΥ 2007
 1. ΓΡΑΜΜΗ ΜΕΝΟΥ ΟΔΗΓΙΕΣ ΚΕΙΜΕΝΟΓΡΑΦΟΥ 2007 2. ΓΡΑΜΜΗ ΕΡΓΑΛΕΙΩΝ Κάθε μενού έχει τις δικές της δυνατότητες, όπως για παράδειγμα μόλις πατήσετε το κουμπί κεντρική βγαίνουν τα εικονίδια των δυνατοτήτων που
1. ΓΡΑΜΜΗ ΜΕΝΟΥ ΟΔΗΓΙΕΣ ΚΕΙΜΕΝΟΓΡΑΦΟΥ 2007 2. ΓΡΑΜΜΗ ΕΡΓΑΛΕΙΩΝ Κάθε μενού έχει τις δικές της δυνατότητες, όπως για παράδειγμα μόλις πατήσετε το κουμπί κεντρική βγαίνουν τα εικονίδια των δυνατοτήτων που
6 Το μικρό βιβλίο για το ελληνικό Word 2010
 Περιεχόμενα Κεφάλαιο 1 Microsoft Word 2010... 7 Κεφάλαιο 2 ημιουργία νέου εγγράφου... 13 Κεφάλαιο 3 Το σύστημα Βοήθειας του Office... 26 Κεφάλαιο 4 Μετακίνηση σε έγγραφο και προβολές εγγράφου... 31 Κεφάλαιο
Περιεχόμενα Κεφάλαιο 1 Microsoft Word 2010... 7 Κεφάλαιο 2 ημιουργία νέου εγγράφου... 13 Κεφάλαιο 3 Το σύστημα Βοήθειας του Office... 26 Κεφάλαιο 4 Μετακίνηση σε έγγραφο και προβολές εγγράφου... 31 Κεφάλαιο
Περιεχόμενα. Μέρος 1: Βασικές έννοιες της πληροφορικής... 13. Πρόλογος... 11
 Περιεχόμενα Πρόλογος... 11 Μέρος 1: Βασικές έννοιες της πληροφορικής... 13 1.1 Windows XP... 15 1.2 Επιφάνεια εργασίας... 19 1.3 Γραμμή εργασιών... 24 1.4 Χειρισμός παραθύρων... 30 1.5 Μενού... 36 1.6
Περιεχόμενα Πρόλογος... 11 Μέρος 1: Βασικές έννοιες της πληροφορικής... 13 1.1 Windows XP... 15 1.2 Επιφάνεια εργασίας... 19 1.3 Γραμμή εργασιών... 24 1.4 Χειρισμός παραθύρων... 30 1.5 Μενού... 36 1.6
Γεωργάκης Αριστείδης ΠΕ20
 1 Εκκίνηση για πρώτη φορά Όπως συμβαίνει και με τις υπόλοιπες εφαρμογές του OpenOffice, έτσι και το Impress μπορούμε να το εκκινήσουμε μέσω της συντόμευσης που εγκαθίσταται αυτόματα στην επιφάνεια εργασίας
1 Εκκίνηση για πρώτη φορά Όπως συμβαίνει και με τις υπόλοιπες εφαρμογές του OpenOffice, έτσι και το Impress μπορούμε να το εκκινήσουμε μέσω της συντόμευσης που εγκαθίσταται αυτόματα στην επιφάνεια εργασίας
Εισαγωγή στο Word. Κεντρική οθόνη του Word
 Εισαγωγή στο Word Το Word είναι το δημοφιλέστερο πρόγραμμα επεξεργασίας κειμένου. Τα κύρια χαρακτηριστικά του είναι η εύκολη και γρήγορη δημιουργία και επεξεργασία εγγράφων. Κεντρική οθόνη του Word Το
Εισαγωγή στο Word Το Word είναι το δημοφιλέστερο πρόγραμμα επεξεργασίας κειμένου. Τα κύρια χαρακτηριστικά του είναι η εύκολη και γρήγορη δημιουργία και επεξεργασία εγγράφων. Κεντρική οθόνη του Word Το
ΕΡΩΤΗΣΕΙΣ στην επεξεργασία κειμένου (Word)
 1. Πώς δημιουργούμε ένα νέο έγγραφο; 2. Πώς αποθηκεύουμε ένα έγγραφο στη δισκέτα μας; 3. Μπορείτε να περιγράψετε τη βασική οθόνη του Word;. 4. Τι ακριβώς κάνει το εργαλείο ζουμ; 5. Ποιους κανόνες ακολουθεί
1. Πώς δημιουργούμε ένα νέο έγγραφο; 2. Πώς αποθηκεύουμε ένα έγγραφο στη δισκέτα μας; 3. Μπορείτε να περιγράψετε τη βασική οθόνη του Word;. 4. Τι ακριβώς κάνει το εργαλείο ζουμ; 5. Ποιους κανόνες ακολουθεί
Περιεχόμενα. Κεφάλαιο 1 Εισαγωγή στο PowerPoint...9. Κεφάλαιο 2 Εργασία με κείμενο... 39
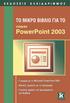 Περιεχόμενα Κεφάλαιο 1 Εισαγωγή στο PowerPoint...9 Βασικές έννοιες... 10 Το παράθυρο του PowerPoint... 13 Δημιουργία νέας παρουσίασης... 15 Βασικές εργασίες με διαφάνειες... 22 Προβολές παρουσίασης...
Περιεχόμενα Κεφάλαιο 1 Εισαγωγή στο PowerPoint...9 Βασικές έννοιες... 10 Το παράθυρο του PowerPoint... 13 Δημιουργία νέας παρουσίασης... 15 Βασικές εργασίες με διαφάνειες... 22 Προβολές παρουσίασης...
Ενότητα 3. Επεξεργασία κειμένου
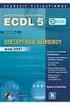 Ενότητα 3 Επεξεργασία κειμένου Ενότητα 3: Επεξεργασία Κειμένου - Microsoft Word 2010 124 125 Επεξεργασία κειμένου Microsoft Word 2010 126 Κεφάλαιο 3.1: Εισαγωγή στο Word 2010 3.1.1 Εκκίνηση του Word 2010
Ενότητα 3 Επεξεργασία κειμένου Ενότητα 3: Επεξεργασία Κειμένου - Microsoft Word 2010 124 125 Επεξεργασία κειμένου Microsoft Word 2010 126 Κεφάλαιο 3.1: Εισαγωγή στο Word 2010 3.1.1 Εκκίνηση του Word 2010
Γνωρίστε το χώρο εργασίας του PowerPoint
 Γνωρίστε το χώρο εργασίας του PowerPoint Για να εκκινήσουμε το Office PowerPoint 2007 ακολουθούμε τα εξής βήματα: Έναρξη à Όλα τα προγράμματα PowerPoint 2007. à Microsoft Office à Microsoft Office Όταν
Γνωρίστε το χώρο εργασίας του PowerPoint Για να εκκινήσουμε το Office PowerPoint 2007 ακολουθούμε τα εξής βήματα: Έναρξη à Όλα τα προγράμματα PowerPoint 2007. à Microsoft Office à Microsoft Office Όταν
Περιεχόμενα. Περιεχόμενα...v
 Περιεχόμενα Περιεχόμενα...v Κεφάλαιο 1: Ρυθμίσεις γραμμών εργαλείων και μενού...1 Κεφάλαιο 2: Διαχείριση παραθύρων και προβολές...18 Κεφάλαιο 3: Εύρεση, αντικατάσταση, και μετάβαση σε συγκεκριμένο στοιχείο...35
Περιεχόμενα Περιεχόμενα...v Κεφάλαιο 1: Ρυθμίσεις γραμμών εργαλείων και μενού...1 Κεφάλαιο 2: Διαχείριση παραθύρων και προβολές...18 Κεφάλαιο 3: Εύρεση, αντικατάσταση, και μετάβαση σε συγκεκριμένο στοιχείο...35
Περιεχόμενα. Λίγα λόγια από το συγγραφέα... 7 1 Microsoft Word 2010... 9. 2 ημιουργία νέου εγγράφου... 17. 3 Το σύστημα Βοήθειας του Office...
 Περιεχόμενα Λίγα λόγια από το συγγραφέα... 7 1 Microsoft Word 2010... 9 2 ημιουργία νέου εγγράφου... 17 3 Το σύστημα Βοήθειας του Office... 31 4 Μετακίνηση σε έγγραφο και προβολές εγγράφου... 37 5 Επιλογή
Περιεχόμενα Λίγα λόγια από το συγγραφέα... 7 1 Microsoft Word 2010... 9 2 ημιουργία νέου εγγράφου... 17 3 Το σύστημα Βοήθειας του Office... 31 4 Μετακίνηση σε έγγραφο και προβολές εγγράφου... 37 5 Επιλογή
Microsoft WORD ΕΠΕΞΕΡΓΑΣΙΑ ΚΕΙΜΕΝΟΥ ECDL. Περιεχόμενα. Απόκτησε τώρα το δίπλωμα. για να θεωρείσαι Επαγγελματίας! 1 Χρήση της Εφαρμογής
 Microsoft WORD Περιεχόμενα ΕΠΕΞΕΡΓΑΣΙΑ ΚΕΙΜΕΝΟΥ 1 Χρήση της Εφαρμογής 2 Δημιουργία Εγγράφων 3 Μορφοποίηση 4 Αντικείμενα 5 Συγχώνευση Αλληλογραφίας 6 Προετοιμασία Αποτελεσμάτων Εργασία με έγγραφα και αποθήκευση
Microsoft WORD Περιεχόμενα ΕΠΕΞΕΡΓΑΣΙΑ ΚΕΙΜΕΝΟΥ 1 Χρήση της Εφαρμογής 2 Δημιουργία Εγγράφων 3 Μορφοποίηση 4 Αντικείμενα 5 Συγχώνευση Αλληλογραφίας 6 Προετοιμασία Αποτελεσμάτων Εργασία με έγγραφα και αποθήκευση
Χρήση υπολογιστή και διαχείριση αρχείων..15
 150 Περιεχ μενα Ενότητα 1 Χρήση υπολογιστή και διαχείριση αρχείων..15 Κεφάλαιο 1 Εργασία με τα Windows 98... 17 Το περιβάλλον των Windows 98...18 Χρήση του πληκτρολογίου...19 Χειρισμοί με το ποντίκι...22
150 Περιεχ μενα Ενότητα 1 Χρήση υπολογιστή και διαχείριση αρχείων..15 Κεφάλαιο 1 Εργασία με τα Windows 98... 17 Το περιβάλλον των Windows 98...18 Χρήση του πληκτρολογίου...19 Χειρισμοί με το ποντίκι...22
1. Βασικές Λειτουργίες του MS- Word
 1. Βασικές Λειτουργίες του MS- Word Το MS-Word, που είναι και αντικείμενο αυτών των σημειώσεων είναι ένα πρόγραμμα επεξεργασίας κειμένου, που στις σελίδες του μπορεί να περιέχει εκτός από κείμενο, εικόνες
1. Βασικές Λειτουργίες του MS- Word Το MS-Word, που είναι και αντικείμενο αυτών των σημειώσεων είναι ένα πρόγραμμα επεξεργασίας κειμένου, που στις σελίδες του μπορεί να περιέχει εκτός από κείμενο, εικόνες
Επεξεργασία Κειμένου - Microsoft Word
 Επεξεργασία Κειμένου - Microsoft Word 1) Έναρξη 1.1) Εκκίνηση Για να ξεκινήσουμε το Word, πατάμε στο κουμπί Εναρξη και από το μενού που εμφανίζεται επιλέγουμε Προγράμματα και Microsoft Word. Η εφαρμογή
Επεξεργασία Κειμένου - Microsoft Word 1) Έναρξη 1.1) Εκκίνηση Για να ξεκινήσουμε το Word, πατάμε στο κουμπί Εναρξη και από το μενού που εμφανίζεται επιλέγουμε Προγράμματα και Microsoft Word. Η εφαρμογή
Shift+γράμμα. Πατάμε τον τόνο (δί[λα στο L) και μετά το φωνήεν. Πως βάζουμε διαλυτικά; Πατάμε το Shift+ τόνο και μετά το φωνήεν (ι ή υ)
 Βασικές λειτουργίες του πληκτρολογίου Αλλαγή μεταξύ Αγγλικών και Ελληνικών Όταν γράφουμε σε πεζά (μικρά) και θέλουμε να γράψουμε ένα γράμμα κεφαλαίο Όταν γράφουμε συνέχεια Κεφαλαία Για να γράψουμε ένα
Βασικές λειτουργίες του πληκτρολογίου Αλλαγή μεταξύ Αγγλικών και Ελληνικών Όταν γράφουμε σε πεζά (μικρά) και θέλουμε να γράψουμε ένα γράμμα κεφαλαίο Όταν γράφουμε συνέχεια Κεφαλαία Για να γράψουμε ένα
Λίγα λόγια από το συγγραφέα Κεφάλαιο 1: PowerPoint Κεφάλαιο 2: Εκκίνηση του PowerPoint... 13
 Περιεχόμενα Λίγα λόγια από το συγγραφέα... 7 Κεφάλαιο 1: PowerPoint... 9 Κεφάλαιο 2: Εκκίνηση του PowerPoint... 13 Κεφάλαιο 3: Δημιουργία νέας παρουσίασης... 27 Κεφάλαιο 4: Μορφοποίηση κειμένου παρουσίασης...
Περιεχόμενα Λίγα λόγια από το συγγραφέα... 7 Κεφάλαιο 1: PowerPoint... 9 Κεφάλαιο 2: Εκκίνηση του PowerPoint... 13 Κεφάλαιο 3: Δημιουργία νέας παρουσίασης... 27 Κεφάλαιο 4: Μορφοποίηση κειμένου παρουσίασης...
Πίνακες, περιγράµµατα και σκίαση
 Πίνακες, περιγράµµατα και σκίαση Οι πίνακες Οι πίνακες είναι ορθογώνια πλαίσια που χωρίζονται σε γραµµές και στήλες. Η τοµή µιας γραµµής µε µια στήλη προσδιορίζει ένα κελί. Τα στοιχεία, που παρουσιάζουµε,
Πίνακες, περιγράµµατα και σκίαση Οι πίνακες Οι πίνακες είναι ορθογώνια πλαίσια που χωρίζονται σε γραµµές και στήλες. Η τοµή µιας γραµµής µε µια στήλη προσδιορίζει ένα κελί. Τα στοιχεία, που παρουσιάζουµε,
Περιεχόμενα. Μέρος 1: Βασικές έννοιες Πληροφορικής και επικοινωνιών Μέρος 2: Χρήση υπολογιστή και διαχείριση αρχείων Πρόλογος...
 Περιεχόμενα Πρόλογος...11 Μέρος 1: Βασικές έννοιες Πληροφορικής και επικοινωνιών... 13 1.1 Εισαγωγή στους υπολογιστές... 15 1.2 Μονάδες μέτρησης... 27 1.3 Οι βασικές λειτουργίες ενός ηλεκτρονικού υπολογιστή...
Περιεχόμενα Πρόλογος...11 Μέρος 1: Βασικές έννοιες Πληροφορικής και επικοινωνιών... 13 1.1 Εισαγωγή στους υπολογιστές... 15 1.2 Μονάδες μέτρησης... 27 1.3 Οι βασικές λειτουργίες ενός ηλεκτρονικού υπολογιστή...
Σημειώσεις στο PowerPoint
 Σημειώσεις στο PowerPoint Τι είναι το PowerPoint; Το PowerPoint 2010 είναι μια οπτική και γραφική εφαρμογή που χρησιμοποιείται κυρίως για τη δημιουργία παρουσιάσεων. Με το PowerPoint, μπορείτε να δημιουργήσετε
Σημειώσεις στο PowerPoint Τι είναι το PowerPoint; Το PowerPoint 2010 είναι μια οπτική και γραφική εφαρμογή που χρησιμοποιείται κυρίως για τη δημιουργία παρουσιάσεων. Με το PowerPoint, μπορείτε να δημιουργήσετε
Πρόλογος...9. Κεφάλαιο 1: Microsoft Word Κεφάλαιο 2: Microsoft Excel Κεφάλαιο 3: Microsoft Power Point...73
 Περιεχόμενα Πρόλογος...9 Κεφάλαιο 1: Microsoft Word...11 Κεφάλαιο 2: Microsoft Excel...45 Κεφάλαιο 3: Microsoft Power Point...73 Κεφάλαιο 4: Microsoft Access...103 Κεφάλαιο 5: Microsoft Outlook...133 Τρόπος
Περιεχόμενα Πρόλογος...9 Κεφάλαιο 1: Microsoft Word...11 Κεφάλαιο 2: Microsoft Excel...45 Κεφάλαιο 3: Microsoft Power Point...73 Κεφάλαιο 4: Microsoft Access...103 Κεφάλαιο 5: Microsoft Outlook...133 Τρόπος
Ενότητα. Επεξεργασία κειμένου. εκδόσεις ΚΛΕΙΔΑΡΙΘΜΟΣ
 Ενότητα Επεξεργασία κειμένου 28. Microsoft Word 2007 Απαντήσεις ερωτήσεων και ασκήσεων επανάληψης 1. Για να ξεκινήσουμε την εφαρμογή Microsoft Word, μπορούμε να πατήσουμε στο κουμπί έναρξη έπειτα στην
Ενότητα Επεξεργασία κειμένου 28. Microsoft Word 2007 Απαντήσεις ερωτήσεων και ασκήσεων επανάληψης 1. Για να ξεκινήσουμε την εφαρμογή Microsoft Word, μπορούμε να πατήσουμε στο κουμπί έναρξη έπειτα στην
ΤΕΙ Ηρακλείου. Τμήμα Λογιστικής Πληροφορική I 6 η Εργαστηριακή άσκηση (Excel)
 ΤΕΙ Ηρακλείου Τμήμα Λογιστικής Πληροφορική I 6 η Εργαστηριακή άσκηση (Excel) Ανοίγοντας το Excel (Έναρξη /Προγράμματα /Microsoft Office / Microsoft Office Excel 2003), ανοίγει μπροστά μας ένα βιβλίο εργασίας
ΤΕΙ Ηρακλείου Τμήμα Λογιστικής Πληροφορική I 6 η Εργαστηριακή άσκηση (Excel) Ανοίγοντας το Excel (Έναρξη /Προγράμματα /Microsoft Office / Microsoft Office Excel 2003), ανοίγει μπροστά μας ένα βιβλίο εργασίας
Microsoft Word 1. Κεφάλαιο 1: Δημιουργία εγγράφου 3
 Περιεχόμενα Οι νέες δυνατότητες του Microsoft Office XP...xi Διορθώσεις, σχόλια, και βοήθεια...xiv Λήψη βοήθειας για το βιβλίο και το CD του... xiv Λήψη βοήθειας για το Microsoft Excel 2002... xiv Χρήση
Περιεχόμενα Οι νέες δυνατότητες του Microsoft Office XP...xi Διορθώσεις, σχόλια, και βοήθεια...xiv Λήψη βοήθειας για το βιβλίο και το CD του... xiv Λήψη βοήθειας για το Microsoft Excel 2002... xiv Χρήση
Microsoft Office System Word 2007
 Microsoft Office System Word 2007 Δ.Ι.Ε.Κ. ΑΜΠΕΛΟΚΗΠΩΝ ΧΕΙΜΕΡΙΝΟ ΕΞΑΜΗΝΟ 2016 ΕΞΑΜΗΝΟ Α ΓΡΑΜΜΑΤΕΑΣ ΑΝΩΤΕΡΩΝ ΚΑΙ ΑΝΩΤΑΤΩΝ ΣΤΕΛΕΧΩΝ ΕΛΕΝΗ ΓΚΙΝΗ & ΤΙΤΙΚΑ-ΕΥΘΑΛΙΑ ΚΑΡΟΥΣΗ ΠΙΝΑΚΑΣ ΠΕΡΙΕΧΟΜΕΝΩΝ 1. Χρήση της
Microsoft Office System Word 2007 Δ.Ι.Ε.Κ. ΑΜΠΕΛΟΚΗΠΩΝ ΧΕΙΜΕΡΙΝΟ ΕΞΑΜΗΝΟ 2016 ΕΞΑΜΗΝΟ Α ΓΡΑΜΜΑΤΕΑΣ ΑΝΩΤΕΡΩΝ ΚΑΙ ΑΝΩΤΑΤΩΝ ΣΤΕΛΕΧΩΝ ΕΛΕΝΗ ΓΚΙΝΗ & ΤΙΤΙΚΑ-ΕΥΘΑΛΙΑ ΚΑΡΟΥΣΗ ΠΙΝΑΚΑΣ ΠΕΡΙΕΧΟΜΕΝΩΝ 1. Χρήση της
ΕΙΣΑΓΩΓΗ ΣΤΟ MICROSOFT POWERPOINT
 ΕΙΣΑΓΩΓΗ ΣΤΟ MICROSOFT POWERPOINT 1 Εισαγωγή Το PowerPoint είναι µια ισχυρή εφαρµογή για τη δηµιουργία παρουσιάσεων και µπορεί να χρησιµεύσει στη δηµιουργία διαφανειών, καθώς και συνοδευτικών σηµειώσεων
ΕΙΣΑΓΩΓΗ ΣΤΟ MICROSOFT POWERPOINT 1 Εισαγωγή Το PowerPoint είναι µια ισχυρή εφαρµογή για τη δηµιουργία παρουσιάσεων και µπορεί να χρησιµεύσει στη δηµιουργία διαφανειών, καθώς και συνοδευτικών σηµειώσεων
10 η Εργαστηριακή Άσκηση
 10 η Εργαστηριακή Άσκηση MICROSOFT OFFICE POWERPOINT Το πρόγραμμα PowerPoint της εταιρείας Microsoft χρησιμοποιείται για τη δημιουργία παρουσιάσεων οποιουδήποτε είδους. Ανήκει και αυτό στα προγράμματα
10 η Εργαστηριακή Άσκηση MICROSOFT OFFICE POWERPOINT Το πρόγραμμα PowerPoint της εταιρείας Microsoft χρησιμοποιείται για τη δημιουργία παρουσιάσεων οποιουδήποτε είδους. Ανήκει και αυτό στα προγράμματα
Δώστε χρώμα και σύσταση στις διαφάνειες
 Δώστε χρώμα και σύσταση στις διαφάνειες Άσκηση 1: Επιλέξτε ένα πρότυπο σχεδίασης Τώρα μπορείτε να προσθέσετε χρώματα. Ακολουθώντας αυτά τα βήματα, ανοίξτε το παράθυρο εργασιών Σχεδίαση διαφάνειας και επιλέξτε
Δώστε χρώμα και σύσταση στις διαφάνειες Άσκηση 1: Επιλέξτε ένα πρότυπο σχεδίασης Τώρα μπορείτε να προσθέσετε χρώματα. Ακολουθώντας αυτά τα βήματα, ανοίξτε το παράθυρο εργασιών Σχεδίαση διαφάνειας και επιλέξτε
Επεξεργασία κειμένου: Word 2003
 Περιεχόμενα Λίγα λόγια από το συγγραφέα...7 Κεφάλαιο 1: Ρυθμίσεις γραμμών εργαλείων και μενού...9 Κεφάλαιο 2: Διαχείριση παραθύρων και προβολές...26 Κεφάλαιο 3: Εύρεση, αντικατάσταση, και μετάβαση σε συγκεκριμένο
Περιεχόμενα Λίγα λόγια από το συγγραφέα...7 Κεφάλαιο 1: Ρυθμίσεις γραμμών εργαλείων και μενού...9 Κεφάλαιο 2: Διαχείριση παραθύρων και προβολές...26 Κεφάλαιο 3: Εύρεση, αντικατάσταση, και μετάβαση σε συγκεκριμένο
ΕΡΩΤΗΣΕΙΣ WORD 2007. 2. Πώς αλλάζουμε το διάστιχο μίας παραγράφου; [Πηγαίνουμε στην παράγραφο και στην κεντρική καρτέλα πατάμε το εικονίδιο Διάστιχο]
![ΕΡΩΤΗΣΕΙΣ WORD 2007. 2. Πώς αλλάζουμε το διάστιχο μίας παραγράφου; [Πηγαίνουμε στην παράγραφο και στην κεντρική καρτέλα πατάμε το εικονίδιο Διάστιχο] ΕΡΩΤΗΣΕΙΣ WORD 2007. 2. Πώς αλλάζουμε το διάστιχο μίας παραγράφου; [Πηγαίνουμε στην παράγραφο και στην κεντρική καρτέλα πατάμε το εικονίδιο Διάστιχο]](/thumbs/26/8690972.jpg) ΕΡΩΤΗΣΕΙΣ WORD 2007 1. Πώς βάζουμε διπλή υπογράμμιση και χρώμα υπογράμμισης; [Επιλέγουμε το κείμενο και στην κεντρική καρτέλα πατάμε στο βελάκι δίπλα στο εικονίδιο της υπογράμμισης] 2. Πώς αλλάζουμε το
ΕΡΩΤΗΣΕΙΣ WORD 2007 1. Πώς βάζουμε διπλή υπογράμμιση και χρώμα υπογράμμισης; [Επιλέγουμε το κείμενο και στην κεντρική καρτέλα πατάμε στο βελάκι δίπλα στο εικονίδιο της υπογράμμισης] 2. Πώς αλλάζουμε το
Εισαγωγή στα Πληροφοριακά Συστήματα. 1 ο Εργαστήριο
 Εισαγωγή στα Πληροφοριακά Συστήματα 1 ο Εργαστήριο 1 ΕΙΣΑΓΩΓΗ ΣΤΑ ΠΛΗΡΟΦΟΡΙΑΚΑ ΣΥΣΤΗΜΑΤΑ Μάνθος Κωνσταντίνος Γραφείο 214 κτίριο Θ Τηλέφωνο 2310891570 Ηλεκτρονικό Ταχυδρομείο manthosk@uom.gr Ώρες Γραφείου:
Εισαγωγή στα Πληροφοριακά Συστήματα 1 ο Εργαστήριο 1 ΕΙΣΑΓΩΓΗ ΣΤΑ ΠΛΗΡΟΦΟΡΙΑΚΑ ΣΥΣΤΗΜΑΤΑ Μάνθος Κωνσταντίνος Γραφείο 214 κτίριο Θ Τηλέφωνο 2310891570 Ηλεκτρονικό Ταχυδρομείο manthosk@uom.gr Ώρες Γραφείου:
Πρακτική Άσκηση Για να αντιγράψουμε τη μορφοποίηση μιας λέξης ποιο εργαλείο από τα παρακάτω χρησιμοποιούμε;
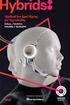 Πρακτική Άσκηση 2 ΑΣΠΑΙΤΕ Α Ημερομηνία :. Τμήμα : Ονοματεπώνυμο :. Για να αντιγράψουμε τη μορφοποίηση μιας λέξης ποιο εργαλείο από τα παρακάτω χρησιμοποιούμε; Ποιο από τα παρακάτω προγράμματα θα χρησιμοποιήσετε
Πρακτική Άσκηση 2 ΑΣΠΑΙΤΕ Α Ημερομηνία :. Τμήμα : Ονοματεπώνυμο :. Για να αντιγράψουμε τη μορφοποίηση μιας λέξης ποιο εργαλείο από τα παρακάτω χρησιμοποιούμε; Ποιο από τα παρακάτω προγράμματα θα χρησιμοποιήσετε
Εργασία-3: Παρουσίαση Εργασίας. Ομάδα Α. Προετοιμασία Αναφοράς
 Εργασία-3: Παρουσίαση Εργασίας Ομάδα Α. Προετοιμασία Αναφοράς Αρκετοί πιστεύουν πως η επιτυχία μιας παρουσίασης είναι δεδομένη εάν ο παρουσιαστής κατέχει το θέμα που πρόκειται να παρουσιάσει και είναι
Εργασία-3: Παρουσίαση Εργασίας Ομάδα Α. Προετοιμασία Αναφοράς Αρκετοί πιστεύουν πως η επιτυχία μιας παρουσίασης είναι δεδομένη εάν ο παρουσιαστής κατέχει το θέμα που πρόκειται να παρουσιάσει και είναι
Έλεγχος του εγγράφου και της διάταξης εμφάνισης περιθώρια, μέγεθος γραμματοσειράς, μορφοποίησης και ορθογραφία
 3.6.1.1 Έλεγχος του εγγράφου και της διάταξης εμφάνισης περιθώρια, μέγεθος γραμματοσειράς, μορφοποίησης και ορθογραφία Με το μεγάλο αριθμό χαρακτηριστικών γνωρισμάτων που είναι διαθέσιμα στο Writer, δεν
3.6.1.1 Έλεγχος του εγγράφου και της διάταξης εμφάνισης περιθώρια, μέγεθος γραμματοσειράς, μορφοποίησης και ορθογραφία Με το μεγάλο αριθμό χαρακτηριστικών γνωρισμάτων που είναι διαθέσιμα στο Writer, δεν
Microsoft Word. 1) Έναρξη
 Microsoft Word 1) Έναρξη 1.1) Εκκίνηση Για να ξεκινήσουμε το Word, πατάμε στο κουμπί Εναρξη και από το μενού που εμφανίζεται επιλέγουμε Προγράμματα και Microsoft Word. Η εφαρμογή Word ξεκινά και εμφανίζεται
Microsoft Word 1) Έναρξη 1.1) Εκκίνηση Για να ξεκινήσουμε το Word, πατάμε στο κουμπί Εναρξη και από το μενού που εμφανίζεται επιλέγουμε Προγράμματα και Microsoft Word. Η εφαρμογή Word ξεκινά και εμφανίζεται
Βασικά Στοιχεία Μορφοποίησης
 Βασικά Στοιχεία Μορφοποίησης Φύλλων Εργασίας 3 ΚΥΡΙΑ ΣΗΜΕΙΑ ΤΟΥ ΚΕΦΑΛΑΙΟΥ Επιλογή διαφόρων στοιχείων ενός φύλλου Αλλαγή μεγέθους γραμμών και στηλών Εισαγωγή και διαγραφή γραμμών και στηλών Εισαγωγή και
Βασικά Στοιχεία Μορφοποίησης Φύλλων Εργασίας 3 ΚΥΡΙΑ ΣΗΜΕΙΑ ΤΟΥ ΚΕΦΑΛΑΙΟΥ Επιλογή διαφόρων στοιχείων ενός φύλλου Αλλαγή μεγέθους γραμμών και στηλών Εισαγωγή και διαγραφή γραμμών και στηλών Εισαγωγή και
Microsoft Word. Δυνατότητες του Word. Εισαγωγή και επεξεργασία Κειμένου
 Microsoft Word Δυνατότητες του Word Εισαγωγή και επεξεργασία Κειμένου Μας προσφέρει ένα ευχάριστο περιβάλλον για την πληκτρολόγηση κειμένου, καθώς και πολλές δυνατότητες διόρθωσης, την επεξεργασία και
Microsoft Word Δυνατότητες του Word Εισαγωγή και επεξεργασία Κειμένου Μας προσφέρει ένα ευχάριστο περιβάλλον για την πληκτρολόγηση κειμένου, καθώς και πολλές δυνατότητες διόρθωσης, την επεξεργασία και
Οδηγός γρήγορης εκκίνησης
 Οδηγός γρήγορης εκκίνησης Το Microsoft Excel 2013 έχει διαφορετική εμφάνιση από προηγούμενες εκδόσεις. Γι αυτό το λόγο, δημιουργήσαμε αυτόν τον οδηγό για να ελαχιστοποιήσουμε την καμπύλη εκμάθησης. Προσθήκη
Οδηγός γρήγορης εκκίνησης Το Microsoft Excel 2013 έχει διαφορετική εμφάνιση από προηγούμενες εκδόσεις. Γι αυτό το λόγο, δημιουργήσαμε αυτόν τον οδηγό για να ελαχιστοποιήσουμε την καμπύλη εκμάθησης. Προσθήκη
PowerPoint Ένα εργαλείο παρουσίασης
 Εργασία 7η 2 Αρκετοί πιστεύουν πως η επιτυχία μιας παρουσίασης είναι δεδομένη εάν ο παρουσιαστής κατέχει το θέμα που πρόκειται να παρουσιάσει και είναι σε θέση να χειρίζεται ί ά άνετα έ ένα πρόγραμμα ό
Εργασία 7η 2 Αρκετοί πιστεύουν πως η επιτυχία μιας παρουσίασης είναι δεδομένη εάν ο παρουσιαστής κατέχει το θέμα που πρόκειται να παρουσιάσει και είναι σε θέση να χειρίζεται ί ά άνετα έ ένα πρόγραμμα ό
Έργα. Οδηγός γρήγορης εκκίνησης. Παρακολούθηση των εργασιών σας. Προβολή εργασιών σε λωρίδα χρόνου. Κοινή χρήση του έργου σας με άλλα άτομα
 Έργα Οδηγός γρήγορης εκκίνησης Παρακολούθηση των εργασιών σας Η λίστα εργασιών του SharePoint είναι μια εύχρηστη λύση για να παρακολουθείτε όλα όσα χρειάζεται να γίνουν σε ένα έργο. Μπορείτε να προσθέτετε
Έργα Οδηγός γρήγορης εκκίνησης Παρακολούθηση των εργασιών σας Η λίστα εργασιών του SharePoint είναι μια εύχρηστη λύση για να παρακολουθείτε όλα όσα χρειάζεται να γίνουν σε ένα έργο. Μπορείτε να προσθέτετε
Αναπαραγωγή με αρχεία ήχου
 Αναπαραγωγή με αρχεία ήχου Ανοίγει η παρουσίαση και εμφανίζεται η διαφάνεια τίτλου, "Πειράματα με αρχεία ήχου". Άσκηση 1: Εισαγωγή ήχου για συνεχή αναπαραγωγή Βήμα 1: Εισαγωγή ήχου Στη διαφάνεια 1, με
Αναπαραγωγή με αρχεία ήχου Ανοίγει η παρουσίαση και εμφανίζεται η διαφάνεια τίτλου, "Πειράματα με αρχεία ήχου". Άσκηση 1: Εισαγωγή ήχου για συνεχή αναπαραγωγή Βήμα 1: Εισαγωγή ήχου Στη διαφάνεια 1, με
ΕΙΣΑΓΩΓΗ ΣΤΗΝ ΠΛΗΡΟΦΟΡΙΚΗ ΕΡΓΑΣΤΗΡΙΟ
 TEXNOΛΟΓΙΚΟ EΚΠΑΙΔΕΥΤΙΚΟ ΙΔΡΥΜΑ ΣΕΡΡΩΝ ΣΧΟΛΗ ΤΕΧΝΟΛΟΓΙΚΩΝ ΕΦΑΡΜΟΓΩΝ ΤΜΗΜΑ ΠΛΗΡΟΦΟΡΙΚΗΣ & ΕΠΙΚΟΙΝΩΝΙΩΝ ΕΙΣΑΓΩΓΗ ΣΤΗΝ ΠΛΗΡΟΦΟΡΙΚΗ ΕΡΓΑΣΤΗΡΙΟ Σημειώσεις Εργαστηρίου για το Δρ. Ευάγγελος Φιλιππίδης ΣΕΡΡΕΣ,
TEXNOΛΟΓΙΚΟ EΚΠΑΙΔΕΥΤΙΚΟ ΙΔΡΥΜΑ ΣΕΡΡΩΝ ΣΧΟΛΗ ΤΕΧΝΟΛΟΓΙΚΩΝ ΕΦΑΡΜΟΓΩΝ ΤΜΗΜΑ ΠΛΗΡΟΦΟΡΙΚΗΣ & ΕΠΙΚΟΙΝΩΝΙΩΝ ΕΙΣΑΓΩΓΗ ΣΤΗΝ ΠΛΗΡΟΦΟΡΙΚΗ ΕΡΓΑΣΤΗΡΙΟ Σημειώσεις Εργαστηρίου για το Δρ. Ευάγγελος Φιλιππίδης ΣΕΡΡΕΣ,
Εισαγωγή στο Word 2007 Ν. Παπαδόπουλος
 Εισαγωγή στο Word 2007 Ν. Παπαδόπουλος Πληκτρολογώ το διπλανό κείµενο. Επειδή το κείµενο αποτελείται από δύο παραγράφους πατάω το Enter µόνο στο τέλος της κάθε παραγράφου και όχι σε κάθε γραµµή 1. δηµιουργία
Εισαγωγή στο Word 2007 Ν. Παπαδόπουλος Πληκτρολογώ το διπλανό κείµενο. Επειδή το κείµενο αποτελείται από δύο παραγράφους πατάω το Enter µόνο στο τέλος της κάθε παραγράφου και όχι σε κάθε γραµµή 1. δηµιουργία
Microsoft Word 2007. Information Technology Services and Solutions. Σύμβουλοι Μηχανογράφησης και Εκπαίδευσης
 Information Technology Services and Solutions Σύμβουλοι Μηχανογράφησης και Εκπαίδευσης Στεφ. Σκουλούδη 27, Καλλίπολη, Πειραιάς 210 45 38 177 http://www.itss.gr/ Microsoft Word 2007 Κωνσταντίνος Κωβαίος
Information Technology Services and Solutions Σύμβουλοι Μηχανογράφησης και Εκπαίδευσης Στεφ. Σκουλούδη 27, Καλλίπολη, Πειραιάς 210 45 38 177 http://www.itss.gr/ Microsoft Word 2007 Κωνσταντίνος Κωβαίος
Κεφάλαιο Χρήση κειµενογράφου. 4.1 Εισαγωγή Σκοπός Τι θα µάθεις
 Κεφάλαιο 4 4. Χρήση κειµενογράφου 4.1 Εισαγωγή Η επεξεργασία κειµένων και εγγράφων αποτελεί µια από τις πιο διαδεδοµένες χρήσεις του Ηλεκτρονικού Υπολογιστή. Το κεφάλαιο αυτό αποτελεί µια εισαγωγή στον
Κεφάλαιο 4 4. Χρήση κειµενογράφου 4.1 Εισαγωγή Η επεξεργασία κειµένων και εγγράφων αποτελεί µια από τις πιο διαδεδοµένες χρήσεις του Ηλεκτρονικού Υπολογιστή. Το κεφάλαιο αυτό αποτελεί µια εισαγωγή στον
Access 2. Φτιάχνοντας μια DB, πίνακες και εισαγωγή εξωτερικών δεδομένων
 Access 2 Φτιάχνοντας μια DB, πίνακες και εισαγωγή εξωτερικών δεδομένων Στόχοι Σχεδιασμός βάσεων δεδομένων και τη ρύθμιση ιδιοτήτων πεδίων Προβάλετε και τροποποιήστε τους τύπους δεδομένων πεδίων και τη
Access 2 Φτιάχνοντας μια DB, πίνακες και εισαγωγή εξωτερικών δεδομένων Στόχοι Σχεδιασμός βάσεων δεδομένων και τη ρύθμιση ιδιοτήτων πεδίων Προβάλετε και τροποποιήστε τους τύπους δεδομένων πεδίων και τη
να ακολουθήσουμε Έναρξη Όλα τα Προγράμματα και να ενεργοποιήσουμε την επιλογή Microsoft Word.
 ΕΠΕΞΕΡΓΑΣΙΑ ΚΕΙΜΕΝΟΥ ΜΕ ΤΟ WORD Περιεχόμενα Εκκίνηση του Microsoft Word... 3 Το παράθυρο του Word... 3 Η Κορδέλα με τις καρτέλες... 4 Κεντρική... 4 Εισαγωγή... 4 Διάταξη Σελίδας... 5 Αναφορές... 5 Στοιχεία
ΕΠΕΞΕΡΓΑΣΙΑ ΚΕΙΜΕΝΟΥ ΜΕ ΤΟ WORD Περιεχόμενα Εκκίνηση του Microsoft Word... 3 Το παράθυρο του Word... 3 Η Κορδέλα με τις καρτέλες... 4 Κεντρική... 4 Εισαγωγή... 4 Διάταξη Σελίδας... 5 Αναφορές... 5 Στοιχεία
MICROSOFT OFFICE 2003 MICROSOFT WORD 2003 ΕΡΓΑΣΙΑ ΜΕ ΚΕΙΜΕΝΟ Επιλογή κειµένου και γραφικών
 MICROSOFT OFFICE 2003 MICROSOFT WORD 2003 ΕΡΓΑΣΙΑ ΜΕ ΚΕΙΜΕΝΟ Επιλογή κειµένου και γραφικών Μπορείτε να επιλέξετε κείµενο και γραφικά χρησιµοποιώντας το ποντίκι ή το πληκτρολόγιο και να συµπεριλάβετε µη
MICROSOFT OFFICE 2003 MICROSOFT WORD 2003 ΕΡΓΑΣΙΑ ΜΕ ΚΕΙΜΕΝΟ Επιλογή κειµένου και γραφικών Μπορείτε να επιλέξετε κείµενο και γραφικά χρησιµοποιώντας το ποντίκι ή το πληκτρολόγιο και να συµπεριλάβετε µη
OpenOffice.org Writer
 OpenOffice.org Writer Πνευματικά δικαιώματα Μπορείτε να το διανείμετε ή/και να το τροποποιήσετε είτε υπό τους όρους της άδειας GNU General Public License έκδοση 2 ή νεότερη (http://www.gnu.org/licenses/gpl.html),
OpenOffice.org Writer Πνευματικά δικαιώματα Μπορείτε να το διανείμετε ή/και να το τροποποιήσετε είτε υπό τους όρους της άδειας GNU General Public License έκδοση 2 ή νεότερη (http://www.gnu.org/licenses/gpl.html),
Οδηγός γρήγορης εκκίνησης
 Οδηγός γρήγορης εκκίνησης Η Microsoft Access 2013 έχει διαφορετική εμφάνιση από προηγούμενες εκδόσεις. Δημιουργήσαμε, λοιπόν, αυτόν τον οδηγό για να ελαχιστοποιήσουμε την καμπύλη εκμάθησης. Αλλαγή του
Οδηγός γρήγορης εκκίνησης Η Microsoft Access 2013 έχει διαφορετική εμφάνιση από προηγούμενες εκδόσεις. Δημιουργήσαμε, λοιπόν, αυτόν τον οδηγό για να ελαχιστοποιήσουμε την καμπύλη εκμάθησης. Αλλαγή του
ΕΞΕΤΑΣΤΕΑ ΥΛΗ KeyCERT EXPERT: ΕΠΕΞΕΡΓΑΣΙΑ ΚΕΙΜΕΝΟΥ. Έκδοση 2.0
 ΕΞΕΤΑΣΤΕΑ ΥΛΗ KeyCERT EXPERT: ΕΠΕΞΕΡΓΑΣΙΑ ΚΕΙΜΕΝΟΥ Έκδοση 2.0 MICROSOFT WORD EXPERT ΓΝΩΣΤΙΚΟ ΑΝΤΙΚΕΙΜΕΝΟ: ΕΠΕΞΕΡΓΑΣΙΑ ΚΕΙΜΕΝΟΥ Το πρόγραμμα Microsoft Word Expert περιλαμβάνει εξαιρετικά χρήσιμες δυνατότητες,
ΕΞΕΤΑΣΤΕΑ ΥΛΗ KeyCERT EXPERT: ΕΠΕΞΕΡΓΑΣΙΑ ΚΕΙΜΕΝΟΥ Έκδοση 2.0 MICROSOFT WORD EXPERT ΓΝΩΣΤΙΚΟ ΑΝΤΙΚΕΙΜΕΝΟ: ΕΠΕΞΕΡΓΑΣΙΑ ΚΕΙΜΕΝΟΥ Το πρόγραμμα Microsoft Word Expert περιλαμβάνει εξαιρετικά χρήσιμες δυνατότητες,
1 Εξερεύνηση του Word Επεξεργασία και έλεγχος εγγράφων Αλλαγή της εμφάνισης του κειμένου...171
 Περιεχόμενα Ξενάγηση στη διασύνδεση χρήστη του Office 2007... 13 Χρήση της Κορδέλας... 13 Το νέο μενού Αρχείο... 19 Γραμμή εργαλείων Γρήγορης Πρόσβασης... 19 Νέα χειριστήρια προβολών... 20 Κύρια σημεία...
Περιεχόμενα Ξενάγηση στη διασύνδεση χρήστη του Office 2007... 13 Χρήση της Κορδέλας... 13 Το νέο μενού Αρχείο... 19 Γραμμή εργαλείων Γρήγορης Πρόσβασης... 19 Νέα χειριστήρια προβολών... 20 Κύρια σημεία...
MICROSOFT OFFICE 2003
 MICROSOFT OFFICE 2003 MICROSOFT EXCEL 2003 Γραφήµατα Πληροφορίες για τα γραφήµατα T α γραφήµατα προσελκύουν την προσοχή και διευκολύνουν την προβολή συγκρίσεων, τάσεων σε δεδοµένα. Για παράδειγµα, αντί
MICROSOFT OFFICE 2003 MICROSOFT EXCEL 2003 Γραφήµατα Πληροφορίες για τα γραφήµατα T α γραφήµατα προσελκύουν την προσοχή και διευκολύνουν την προβολή συγκρίσεων, τάσεων σε δεδοµένα. Για παράδειγµα, αντί
POWERPOINT 2003. Είναι το δημοφιλέστερο πρόγραμμα παρουσιάσεων.
 POWERPOINT 2003 1. Τι είναι το PowerPoint (ppt)? Είναι το δημοφιλέστερο πρόγραμμα παρουσιάσεων. 2. Τι δυνατότητες έχει? Δημιουργία παρουσίασης. Μορφοποίηση παρουσίασης. Δημιουργία γραφικών. Δημιουργία
POWERPOINT 2003 1. Τι είναι το PowerPoint (ppt)? Είναι το δημοφιλέστερο πρόγραμμα παρουσιάσεων. 2. Τι δυνατότητες έχει? Δημιουργία παρουσίασης. Μορφοποίηση παρουσίασης. Δημιουργία γραφικών. Δημιουργία
Kεφάλαιο 11 Λίστες και Ανάλυση Δεδομένων Kεφάλαιο 12 Εργαλεία ανάλυσης πιθανοτήτων Kεφάλαιο 13 Ανάλυση δεδομένων...
 Μέρος 2 Kεφάλαιο 11 Λίστες και Ανάλυση Δεδομένων... 211 Kεφάλαιο 12 Εργαλεία ανάλυσης πιθανοτήτων... 241 Kεφάλαιο 13 Ανάλυση δεδομένων... 257 Kεφάλαιο 14 Συναρτήσεις Μέρος Β... 285 Kεφάλαιο 15 Ευρετήριο
Μέρος 2 Kεφάλαιο 11 Λίστες και Ανάλυση Δεδομένων... 211 Kεφάλαιο 12 Εργαλεία ανάλυσης πιθανοτήτων... 241 Kεφάλαιο 13 Ανάλυση δεδομένων... 257 Kεφάλαιο 14 Συναρτήσεις Μέρος Β... 285 Kεφάλαιο 15 Ευρετήριο
MICROSOFT OFFICE 2003 MICROSOFΤ POWERPOINT 2003
 MICROSOFT OFFICE 2003 MICROSOFΤ POWERPOINT 2003 Παρουσίαση του Microsoft Office PowerPoint 2003 Το Microsoft Office PowerPoint 2003 είναι το πρόγραµµα γραφικών παρουσίασης που σας βοηθά να εντυπωσιάσετε
MICROSOFT OFFICE 2003 MICROSOFΤ POWERPOINT 2003 Παρουσίαση του Microsoft Office PowerPoint 2003 Το Microsoft Office PowerPoint 2003 είναι το πρόγραµµα γραφικών παρουσίασης που σας βοηθά να εντυπωσιάσετε
Ενότητα. Παρουσιάσεις. εκδόσεις ΚΛΕΙΔΑΡΙΘΜΟΣ
 Ενότητα Παρουσιάσεις Κεφάλαιο 82. PowerPoint 2007 Απαντήσεις ερωτήσεων και ασκήσεων επανάληψης 1. Η εφαρμογή Microsoft PowerPoint είναι ειδικά κατασκευασμένη για την αποτελεσματική παρουσίαση δεδομένων
Ενότητα Παρουσιάσεις Κεφάλαιο 82. PowerPoint 2007 Απαντήσεις ερωτήσεων και ασκήσεων επανάληψης 1. Η εφαρμογή Microsoft PowerPoint είναι ειδικά κατασκευασμένη για την αποτελεσματική παρουσίαση δεδομένων
Π Ε Ρ Ι Ε Χ Ο Μ Ε Ν Α
 Π Ε Ρ Ι Ε Χ Ο Μ Ε Ν Α 1 Windows 8.1 1.1 Βασικές Έννοιες Πληροφορικής και Επικοινωνιών Εισαγωγή 19 Τι είναι ο Ηλεκτρονικός Υπολογιστής 20 Κατηγορίες Υπολογιστών 21 Κύρια μέρη ενός Προσωπικού Υπολογιστή
Π Ε Ρ Ι Ε Χ Ο Μ Ε Ν Α 1 Windows 8.1 1.1 Βασικές Έννοιες Πληροφορικής και Επικοινωνιών Εισαγωγή 19 Τι είναι ο Ηλεκτρονικός Υπολογιστής 20 Κατηγορίες Υπολογιστών 21 Κύρια μέρη ενός Προσωπικού Υπολογιστή
Περιεχόμενα. 1 Tο βιβλίο "με μια ματιά" Εισαγωγή στη Microsoft Access Γνωριμία με τις βάσεις δεδομένων της Access...
 Περιεχόμενα Ευχαριστίες...11 1 Tο βιβλίο "με μια ματιά"... 13 Χωρίς τεχνικούς όρους!...13 Σύντομη παρουσίαση...14 Μερικές συμβάσεις...16 Μία τελευταία λέξη (ή και δύο)...16 2 Εισαγωγή στη Microsoft Access
Περιεχόμενα Ευχαριστίες...11 1 Tο βιβλίο "με μια ματιά"... 13 Χωρίς τεχνικούς όρους!...13 Σύντομη παρουσίαση...14 Μερικές συμβάσεις...16 Μία τελευταία λέξη (ή και δύο)...16 2 Εισαγωγή στη Microsoft Access
Τι νέο υπάρχει στο Microsoft Office System
 Περιεχόμενα Τι νέο υπάρχει στο Microsoft Office System 2003...11 Διορθώσεις, σχόλια, και βοήθεια...15 Λήψη βοήθειας για το βιβλίο και το CD του...15 Λήψη βοήθειας για το Microsoft Office System 2003...15
Περιεχόμενα Τι νέο υπάρχει στο Microsoft Office System 2003...11 Διορθώσεις, σχόλια, και βοήθεια...15 Λήψη βοήθειας για το βιβλίο και το CD του...15 Λήψη βοήθειας για το Microsoft Office System 2003...15
Οδηγός γρήγορης εκκίνησης
 Οδηγός γρήγορης εκκίνησης Το Microsoft Publisher 2013 έχει διαφορετική εμφάνιση από προηγούμενες εκδόσεις. Γι αυτό το λόγο, δημιουργήσαμε αυτόν τον οδηγό για να ελαχιστοποιήσουμε την καμπύλη εκμάθησης.
Οδηγός γρήγορης εκκίνησης Το Microsoft Publisher 2013 έχει διαφορετική εμφάνιση από προηγούμενες εκδόσεις. Γι αυτό το λόγο, δημιουργήσαμε αυτόν τον οδηγό για να ελαχιστοποιήσουμε την καμπύλη εκμάθησης.
ΕΙΔΙΚΟΤΗΤΑ: ΤΕΧΝΙΚΟΣ ΕΦΑΡΜΟΓΩΝ ΠΛΗΡΟΦΟΡΙΚΗΣ ΜΑΘΗΜΑ: ΕΙΣΑΓΩΓΗ ΣΤΗΝ ΠΛΗΡΟΦΟΡΙΚΗ
 ΕΙΔΙΚΟΤΗΤΑ: ΤΕΧΝΙΚΟΣ ΕΦΑΡΜΟΓΩΝ ΠΛΗΡΟΦΟΡΙΚΗΣ ΜΑΘΗΜΑ: ΕΙΣΑΓΩΓΗ ΣΤΗΝ ΠΛΗΡΟΦΟΡΙΚΗ (Σημειώσεις Powerpoint) ΕΚΠΑΙΔΕΥΤΕΣ: ΒΑΡΕΛΑΣ ΙΩΑΝΝΗΣ, ΠΟΖΟΥΚΙΔΗΣ ΚΩΝΣΤΑΝΤΙΝΟΣ MICROSOFT POWERPOINT (ΕΚΠΑΙΔΕΥΤΙΚΕΣ ΣΗΜΕΙΩΣΕΙΣ)
ΕΙΔΙΚΟΤΗΤΑ: ΤΕΧΝΙΚΟΣ ΕΦΑΡΜΟΓΩΝ ΠΛΗΡΟΦΟΡΙΚΗΣ ΜΑΘΗΜΑ: ΕΙΣΑΓΩΓΗ ΣΤΗΝ ΠΛΗΡΟΦΟΡΙΚΗ (Σημειώσεις Powerpoint) ΕΚΠΑΙΔΕΥΤΕΣ: ΒΑΡΕΛΑΣ ΙΩΑΝΝΗΣ, ΠΟΖΟΥΚΙΔΗΣ ΚΩΝΣΤΑΝΤΙΝΟΣ MICROSOFT POWERPOINT (ΕΚΠΑΙΔΕΥΤΙΚΕΣ ΣΗΜΕΙΩΣΕΙΣ)
Microsoft Excel Κεφάλαιο 1. Εισαγωγή. Βιβλίο εργασίας
 Περιεχόμενα Κεφάλαιο 1 Microsoft Excel 2010... 7 Κεφάλαιο 2 Η δομή ενός φύλλου εργασίας... 19 Κεφάλαιο 3 ημιουργία νέου βιβλίου εργασίας και καταχώριση δεδομένων... 24 Κεφάλαιο 4 Συμβουλές για την καταχώριση
Περιεχόμενα Κεφάλαιο 1 Microsoft Excel 2010... 7 Κεφάλαιο 2 Η δομή ενός φύλλου εργασίας... 19 Κεφάλαιο 3 ημιουργία νέου βιβλίου εργασίας και καταχώριση δεδομένων... 24 Κεφάλαιο 4 Συμβουλές για την καταχώριση
Ανοιχτά Ακαδημαϊκά Μαθήματα στο ΠΑΜΑΚ
 ΕΛΛΗΝΙΚΗ ΔΗΜΟΚΡΑΤΙΑ ΠΑΝΕΠΙΣΤΗΜΙΟ ΜΑΚΕΔΟΝΙΑΣ Ανοιχτά Ακαδημαϊκά Μαθήματα στο ΠΑΜΑΚ Σεμινάριο Ενημέρωσης: 26 Σεπτεμβρίου 2013 Επιστημονικός Υπεύθυνος Έργου: Καθηγητής Μάνος Ρουμελιώτης Άδειες Χρήσης Το παρόν
ΕΛΛΗΝΙΚΗ ΔΗΜΟΚΡΑΤΙΑ ΠΑΝΕΠΙΣΤΗΜΙΟ ΜΑΚΕΔΟΝΙΑΣ Ανοιχτά Ακαδημαϊκά Μαθήματα στο ΠΑΜΑΚ Σεμινάριο Ενημέρωσης: 26 Σεπτεμβρίου 2013 Επιστημονικός Υπεύθυνος Έργου: Καθηγητής Μάνος Ρουμελιώτης Άδειες Χρήσης Το παρόν
Περιεχόμενα. 1 Προετοιμασία βιβλίου εργασίας 47. 2 Εργασία με δεδομένα και πίνακες Excel 75. Ευχαριστίες...11. Εισαγωγή στο Microsoft Excel 2010...
 Περιεχόμενα Ευχαριστίες...11 Εισαγωγή στο Microsoft Excel 2010...13 Τροποποίηση της εμφάνισης της Κορδέλας...29 Χαρακτηριστικά και συμβάσεις του βιβλίου...35 Χρήση των αρχείων εξάσκησης...37 Βοήθεια...41
Περιεχόμενα Ευχαριστίες...11 Εισαγωγή στο Microsoft Excel 2010...13 Τροποποίηση της εμφάνισης της Κορδέλας...29 Χαρακτηριστικά και συμβάσεις του βιβλίου...35 Χρήση των αρχείων εξάσκησης...37 Βοήθεια...41
Αρχικές Ρυθμίσεις Αρίθμηση Σελίδων Διαστάσεις Σελίδας και Περιθώρια Αρχείο Διαμόρφωση Σελίδας καρτέλα Χαρτί Μέγεθος Χαρτιού καρτέλα Περιθώρια
 Αρχικές Ρυθμίσεις Αρίθμηση Σελίδων Ξεκινώντας την εργασία μας με ένα έγγραφο του Microsoft Word το πρώτο που πρέπει να κάνουμε είναι να ορίσουμε τα βασικά του στοιχεία που θα ικανοποιούν τις ανάγκες μας
Αρχικές Ρυθμίσεις Αρίθμηση Σελίδων Ξεκινώντας την εργασία μας με ένα έγγραφο του Microsoft Word το πρώτο που πρέπει να κάνουμε είναι να ορίσουμε τα βασικά του στοιχεία που θα ικανοποιούν τις ανάγκες μας
Περιεχόμενα. Μέρος 1 Εισαγωγή στους υπολογιστές... 17
 Περιεχόμενα Μέρος 1 Εισαγωγή στους υπολογιστές... 17 Κεφάλαιο 1 Εισαγωγή στους υπολογιστές... 19 Οι πρώτες υπολογιστικές μηχανές...21 Γενιές σύγχρονων υπολογιστών...24 Κατηγορίες υπολογιστών...26 Κεφάλαιο
Περιεχόμενα Μέρος 1 Εισαγωγή στους υπολογιστές... 17 Κεφάλαιο 1 Εισαγωγή στους υπολογιστές... 19 Οι πρώτες υπολογιστικές μηχανές...21 Γενιές σύγχρονων υπολογιστών...24 Κατηγορίες υπολογιστών...26 Κεφάλαιο
Λίγα λόγια από το συγγραφέα Κεφάλαιο 1: Βάσεις δεδομένων και Microsoft Access Κεφάλαιο 2: Microsoft Access
 Περιεχόμενα Λίγα λόγια από το συγγραφέα... 7 Κεφάλαιο 1: Βάσεις δεδομένων και Microsoft Access... 9 Κεφάλαιο 2: Microsoft Access 2002... 20 Κεφάλαιο 3: Το σύστημα Βοήθειας του Microsoft Office ΧΡ... 36
Περιεχόμενα Λίγα λόγια από το συγγραφέα... 7 Κεφάλαιο 1: Βάσεις δεδομένων και Microsoft Access... 9 Κεφάλαιο 2: Microsoft Access 2002... 20 Κεφάλαιο 3: Το σύστημα Βοήθειας του Microsoft Office ΧΡ... 36
Τροποποίηση συνδυασμών κίνησης
 Τροποποίηση συνδυασμών κίνησης Σε αυτήν την πρακτική εξάσκηση, θα τροποποιήσετε τους συνδυασμούς που έχουν εφαρμοστεί στην παρουσίαση της εταιρείας σας. Βήμα 1: Αλλαγή του εφέ για το κείμενο του τίτλου
Τροποποίηση συνδυασμών κίνησης Σε αυτήν την πρακτική εξάσκηση, θα τροποποιήσετε τους συνδυασμούς που έχουν εφαρμοστεί στην παρουσίαση της εταιρείας σας. Βήμα 1: Αλλαγή του εφέ για το κείμενο του τίτλου
