Ενότητα. Υπολογιστικά φύλλα. εκδόσεις ΚΛΕΙΔΑΡΙΘΜΟΣ
|
|
|
- Έρασμος Λιάπης
- 6 χρόνια πριν
- Προβολές:
Transcript
1 Ενότητα Υπολογιστικά φύλλα
2 Κεφάλαιο 51. Microsoft Excel 2007 Απαντήσεις ερωτήσεων και ασκήσεων επανάληψης 1. Για να ξεκινήσουμε την εφαρμογή Microsoft Excel μπορούμε να πατήσουμε στο κουμπί Έναρξη, μετά στην καταχώριση Όλα τα προγράμματα, έπειτα στην καταχώριση Microsoft Office, και να επιλέξουμε την εντολή Microsoft Office Excel Επίσης, αν έχουμε μια συντόμευση του προγράμματος στην επιφάνεια εργασίας, μπορούμε να διπλοπατήσουμε στο εικονίδιο αυτό. 2. Για να ξεκινήσουμε το Microsoft Excel, πατάμε στο κουμπί Έναρξη της γραμμής εργασιών, μετά στην εντολή Όλα τα προγράμματα, και στη συνέχεια στο φάκελο Microsoft Office. Τέλος, πατάμε στην εντολή Microsoft Office Excel Οι βασικές δυνατότητες των εφαρμογών υπολογιστικών φύλλων είναι ότι μας επιτρέπουν να επεξεργαζόμαστε δεδομένα, να εκτελούμε απλές ή και πολύπλοκες αριθμητικές πράξεις στα δεδομένα μας, να ταξινομούμε τα δεδομένα, να δημιουργούμε δυναμικά γραφήματα, να χρησιμοποιούμε εικόνες και γραφικά για την παρουσίαση της δουλειάς μας, και πολλά άλλα. 4. Ένα βιβλίο εργασίας μπορεί να περιέχει ένα ή περισσότερα φύλλα εργασίας και έχουμε τη δυνατότητα να το αποθηκεύσουμε ως αρχείο σε μια συσκευή μόνιμης αποθήκευσης. Τα φύλλα εργασίας μοιάζουν με τα κατάστιχα που χρησιμοποιούν οι λογιστές για να καταχωρίζουν τα δεδομένα τους. Ένα φύλλο εργασίας, στην ουσία, είναι ένα πλέγμα από γραμμές, στήλες, και κελιά.
3 51 Microsoft Excel Η γραμμή τίτλου βρίσκεται στην κορυφή του παραθύρου της εφαρμογής και περιέχει το όνομα του προγράμματος και του ενεργού βιβλίου εργασίας, καθώς και τα κουμπιά Ε- λαχιστοποίηση, Μεγιστοποίηση ή Επαναφορά, και Κλείσιμο. 6. Όταν πατάμε στο κουμπί Μεγιστοποίησης, το παράθυρο μεγιστοποιείται ώστε να καταλαμβάνει ολόκληρη την οθόνη μας. 7. Για να μεγιστοποιήσουμε το παράθυρο της εφαρμογής πατάμε στο κουμπί Μεγιστοποίησης, στο δεξιό άκρο της γραμμής τίτλου του. 8. Το κουμπί Επαναφοράς εμφανίζεται στη θέση του κουμπιού Μεγιστοποίησης όταν το παράθυρο είναι μεγιστοποιημένο. 9. Για να επαναφέρουμε το παράθυρο του Excel στο μέγεθος και τη θέση που είχε πριν από τη μεγιστοποίηση, πατάμε στο κουμπί Επαναφοράς του παραθύρου της εφαρμογής ή πατάμε το συνδυασμό πλήκτρων Ctrl + F Όταν πατάμε στο κουμπί Ελαχιστοποίησης, το παράθυρο εξαφανίζεται από την οθόνη αφήνοντας μόνο το κουμπί του στη γραμμή εργασιών, ενώ το πρόγραμμα παραμένει σε λειτουργία στο παρασκήνιο. 11. Για να ελαχιστοποιήσουμε το παράθυρο της εφαρμογής, πατάμε στο κουμπί Ελαχιστοποίησης της γραμμής τίτλου της. 12. Προκειμένου να εμφανίσουμε το παράθυρο του Microsoft Excel, πατάμε στο κουμπί του προγράμματος στη γραμμή εργασιών. 13. Για να κλείσουμε το Microsoft Excel, μπορούμε να πατήσουμε στο κουμπί Κλεισίματος της γραμμής τίτλου του, ή στο κουμπί του παραθύρου που εμφανίζεται όταν πατάμε στο Κουμπί Office. 14. Το κουμπί Κλεισίματος έχει τη μορφή ενός Χ. 15. Για να κλείσουμε το παράθυρο της εφαρμογής πατάμε στο κουμπί Κλεισίματός της, στο δεξιό άκρο της γραμμής τίτλου του παραθύρου Microsoft Excel. 16. Πατάμε στο κουμπί Έναρξη της γραμμής εργασιών, μετά στην εντολή Όλα τα προγράμματα, και στη συνέχεια στο φάκελο Microsoft Office. Τέλος, πατάμε στην ε- ντολή Microsoft Office Excel Το νέο βιβλίο εργασίας που δημιουργείται αυτόματα με την εκκίνηση του προγράμματος ονομάζεται Βιβλίο1. Αν δημιουργήσουμε νέα βιβλία εργασίας μέσα από το πρόγραμμα, αυτά αριθμούνται διαδοχικά παίρνοντας αρχικά τα ονόματα Βιβλίο2, Βιβλίο 3, κ.λπ. 17. Το Κουμπί Office βρίσκεται στο αριστερό άκρο της γραμμής τίτλου του παραθύρου της εφαρμογής.
4 228 Ενότητα 4 Υπολογιστικά φύλλα Απαντήσεις 18. Το Κουμπί Office εμφανίζει ένα μενού που ονομάζεται Μενού Office και περιέχει διάφορες εντολές. 19. Οι καρτέλες που εμφανίζονται εξ ορισμού στην οθόνη είναι οι Κεντρική, Εισαγωγή, Διάταξη σελίδας, Τύποι, Δεδομένα, Αναθεώρηση, και Προβολή. 20. Η καρτέλα Εισαγωγή περιέχει τις ομάδες εντολών Πίνακες, Απεικονίσεις, Γραφήματα, Συνδέσεις, και Κείμενο. 21. Για να εμφανίσουμε τη Συμβουλή εργαλείου του πρώτου κουμπιού της ομάδας Κελιά στην καρτέλα Κεντρική, απλώς δείχνουμε για λίγο σε αυτό τοποθετούμε εκεί το δείκτη του ποντικιού και τον αφήνουμε για λίγο ακίνητο. 22. Για να κρύψουμε την Κορδέλα, πατάμε στο κουμπί Προσαρμογή γραμμής εργαλείων γρήγορης πρόσβασης στα δεξιά της γραμμής εργαλείων Γρήγορης πρόσβασης, και από τη λίστα που εμφανίζεται διαλέγουμε την επιλογή Ελαχιστοποίηση της κορδέλας. Για πιο γρήγορα, μπορούμε να πατήσουμε με το δεξιό πλήκτρο του ποντικιού σε ένα σημείο της Κορδέλας και από το μενού συντόμευσης που θα εμφανιστεί να επιλέξουμε την εντολή Ελαχιστοποίηση της κορδέλας, ή να πατήσουμε το συνδυασμό πλήκτρων Ctrl + F Η γραμμή που εμφανίζεται στο επάνω μέρος του παραθύρου του φύλλου εργασίας, κάτω από την Κορδέλα, ονομάζεται γραμμή τύπων. 24. Το όνομα του ενεργού βιβλίου εργασίας εμφανίζεται στη γραμμή τίτλου του παραθύρου του Excel, αν το παράθυρο του βιβλίου εργασίας είναι μεγιστοποιημένο. Αν το παράθυρο του βιβλίου εργασίας δεν είναι μεγιστοποιημένο, έχει δική του γραμμή τίτλου στην οποία εμφανίζεται το όνομα του βιβλίου. 25. Για να εμφανίσουμε πάλι την Κορδέλα, πατάμε στο κουμπί Προσαρμογή γραμμής εργαλείων γρήγορης πρόσβασης στα δεξιά της γραμμής εργαλείων Γρήγορης πρόσβασης, και από τη λίστα που εμφανίζεται διαλέγουμε την επιλογή Ελαχιστοποίηση της κορδέλας. Για πιο γρήγορα, μπορούμε να πατήσουμε με το δεξιό πλήκτρο του ποντικιού σε ένα σημείο της Κορδέλας και από το μενού συντόμευσης που θα εμφανιστεί να επιλέξουμε την εντολή Ελαχιστοποίηση της κορδέλας, ή να πατήσουμε το συνδυασμό πλήκτρων Ctrl + F Πατώντας σε ένα κουμπί ανοίγματος πλαισίου διαλόγου, εμφανίζουμε ένα πλαίσιο διαλόγου ή παράθυρο εργασιών με περισσότερες εντολές και λειτουργίες σχετικά με τις εργασίες που αφορά η ομάδα στην οποία ανήκει το κουμπί. 27. Για να ανοίξουμε το πλαίσιο διαλόγου της ομάδας Γραμματοσειρά της καρτέλας Κεντρική, πατάμε στο κουμπί ανοίγματος πλαισίου διαλόγου της συγκεκριμένης ομάδας.
5 51 Microsoft Excel Οι καρτέλες της Κορδέλας περιέχουν ομάδες εντολών που φέρνουν σε πέρας εργασίες σχετικές με κάθε καρτέλα. 29. Αν δεν έχουμε τροποποιήσει τις προεπιλεγμένες ρυθμίσεις του προγράμματος, τα βιβλία εργασίας που δημιουργούμε περιέχουν εξ ορισμού τρία φύλλα εργασίας και ισάριθμες καρτέλες. 30. Τα φύλλα εργασίας ενός νέου βιβλίου εργασίας που δημιουργούμε στο Excel ονομάζονται εξ ορισμού Φύλλο1, Φύλλο2, και Φύλλο3. Τα ονόματα αυτά αναγράφονται στις καρτέλες των φύλλων εργασίας, στο κάτω μέρος του παραθύρου. 31. Για να κλείσουμε το Microsoft Excel μπορούμε να χρησιμοποιήσουμε το συνδυασμό πλήκτρων Alt + F Για να κλείσουμε το Microsoft Excel, πατάμε στο κουμπί του παραθύρου που εμφανίζεται όταν πατάμε στο Κουμπί Office. Επίσης, μπορούμε να διπλοπατήσουμε στο Κουμπί Office.
6 Κεφάλαιο 52. Η δομή ενός φύλλου εργασίας Απαντήσεις ερωτήσεων και ασκήσεων επανάληψης 1. Για να ξεκινήσουμε την εφαρμογή υπολογιστικών φύλλων Microsoft Excel, πατάμε στο κουμπί Έναρξη της γραμμής εργασιών, μετά στην εντολή Όλα τα προγράμματα, και στη συνέχεια στο φάκελο Microsoft Office. Τέλος, πατάμε στην εντολή Microsoft Office Excel Τα ονόματα των βασικών στοιχείων του βιβλίου εργασίας που επισημαίνονται στην εικόνα είναι τα παρακάτω: Αριθ. στοιχείου Ονομασία 1. Πλαίσιο ονόματος 2. Γραμμή τύπων 3. Επικεφαλίδες στηλών 4. Επικεφαλίδες γραμμών 5. Ενεργό κελί 6. Στήλη 7. Γραμμή 8. Καρτέλες φύλλων εργασίας
7 52 Η δομή ενός φύλλου εργασίας Εικόνα Άσκησης 2.2 Τα ονόματα των βασικών στοιχείων του Excel 7 3. Όταν το ενεργό κελί είναι και το μοναδικό επιλεγμένο του φύλλου εργασίας, εμφανίζεται με παχύ περίγραμμα ενώ στην κάτω δεξιά γωνία του έχει ένα μικρό, μαύρο τετράγωνο το οποίο ονομάζεται λαβή συμπλήρωσης. Όταν είναι επιλεγμένα πολλά κελιά του φύλλου εργασίας, το ενεργό κελί ξεχωρίζει στην επιλεγμένη περιοχή από το λευκό χρώμα φόντου του. 4. Εντοπίζουμε το κελί του φύλλου εργασίας μας με το έντονο περίγραμμα και κοιτάζουμε το όνομα που περιέχεται στο πλαίσιο ονόματος. 5. Ο δείκτης του ποντικιού εμφανίζεται με τη μορφή βέλους όταν βρίσκεται επάνω σε κάποιο μενού, κουμπί της Κορδέλας, ή καρτέλα ενός φύλλου εργασίας.
8 232 Ενότητα 4 Υπολογιστικά φύλλα Απαντήσεις 6. Ο δείκτης του ποντικιού παίρνει τη μορφή δείκτη αλλαγής διαστάσεων (οριζόντια ή κατακόρυφη γραμμή που τέμνεται κάθετα από ένα διπλό βέλος) όταν τον τοποθετούμε στο δεξιό όριο μιας επικεφαλίδας στήλης ή στο κάτω όριο μιας επικεφαλίδας γραμμής. 7. Όταν τον τοποθετούμε επάνω στα κελιά του φύλλου εργασίας, ο δείκτης του ποντικιού έχει τη μορφή ενός μεγάλου λευκού σταυρού και ονομάζεται δείκτης επιλογής κελιών. 8. Για να ενεργοποιήσουμε (να επιλέξουμε) το κελί Ε8, τοποθετούμε το δείκτη του ποντικιού επάνω στο κελί και, όταν αυτός πάρει τη μορφή μεγάλου λευκού σταυρού, πατάμε το αριστερό πλήκτρο του ποντικιού. 9. Δύο τρόποι με τους οποίους μπορούμε να κάνουμε ενεργό το κελί στα δεξιά του κελιού Ε8 με το πληκτρολόγιο είναι οι εξής: Πατάμε το πλήκτρο Tab. Πατάμε το πλήκτρο Δεξιού βέλους. 10. Δύο τρόποι με τους οποίους μπορούμε να κάνουμε ενεργό το κελί που βρίσκεται κάτω από το ενεργό με το πληκτρολόγιο είναι οι εξής: Πατάμε το πλήκτρο Enter. Πατάμε το πλήκτρο Κάτω βέλους. 11. Με το συνδυασμό πλήκτρων Shift + Enter μεταφερόμαστε στο κελί που βρίσκεται επάνω από το ενεργό. 12. Για να μεταφερθούμε στο κελί αριστερά από το ενεργό, πατάμε το πλήκτρο Αριστερού βέλους. Για να μεταφερθούμε στο κελί επάνω από το ενεργό, πατάμε το πλήκτρο Επάνω βέλους. 13. Με το συνδυασμό πλήκτρων Shift + Tab μεταφερόμαστε στο κελί που βρίσκεται αριστερά από το ενεργό. 14. Για να μεταφερθούμε προς τα δεξιά στο φύλλο εργασίας, πατάμε στο δεξιό βέλος της οριζόντιας ράβδου κύλισης, ενώ για να μεταφερθούμε προς το κάτω μέρος του φύλλου εργασίας, πατάμε στο κάτω βέλος της κατακόρυφης ράβδου κύλισης. Προκειμένου να επιλέξουμε το κελί Ν40, πατάμε σε αυτό με το αριστερό πλήκτρο του ποντικιού. 15. Για να μεταφερθούμε στην τελευταία στήλη του φύλλου εργασίας μας πατάμε το συνδυασμό πλήκτρων Ctrl + Δεξιό βέλος. Αν το φύλλο εργασίας περιέχει δεδομένα, ίσως χρειαστεί να πατήσουμε τα πλήκτρα αυτά αρκετές φορές. Διαπιστώνουμε ότι η τελευταία στήλη ονομάζεται XFD. 16. Για να μεταφερθούμε στο τελευταίο κελί (κάτω δεξιά) του φύλλου εργασίας μας, εφόσον είμαστε σε κάποιο κελί της τελευταίας στήλης, πατάμε το συνδυασμό πλήκτρων Ctrl + Κάτω βέλος.
9 52 Η δομή ενός φύλλου εργασίας Για να μεταφερθούμε στο κελί Α1, πατάμε το συνδυασμό πλήκτρων Ctrl + Home. 18. Για να επιλέξουμε τα κελιά Β3 και Β4, τοποθετούμε το δείκτη του ποντικιού στο κελί Β3 και, όταν αυτός πάρει τη μορφή μεγάλου λευκού σταυρού, πατάμε το αριστερό πλήκτρο του ποντικιού και σύρουμε προς τα κάτω (κρατώντας το πλήκτρο πατημένο) ώστε να επιλέξουμε και το κελί Β Το ενεργό κελί της επιλεγμένης περιοχής είναι το Β Για να επιλέξουμε ολόκληρο το φύλλο εργασίας, πατάμε στο κουμπί Επιλογή όλων που βρίσκεται αριστερά από τις επικεφαλίδες στηλών. 21. Προκειμένου να μεταφερθούμε στο Φύλλο2 του βιβλίου εργασίας μας, πατάμε στην καρτέλα Φύλλο2 στο κάτω μέρος του παραθύρου. 22. Για να κλείσουμε το Microsoft Excel, πατάμε στο κουμπί του παραθύρου που εμφανίζεται όταν πατάμε στο Κουμπί Office. Επίσης, μπορούμε να διπλοπατήσουμε στο Κουμπί Office.
10 Κεφάλαιο 53. Δημιουργία νέου βιβλίου εργασίας και καταχώριση δεδομένων Απαντήσεις ερωτήσεων και ασκήσεων επανάληψης 1. Για να ξεκινήσουμε την εφαρμογή υπολογιστικών φύλλων Microsoft Excel, πατάμε στο κουμπί Έναρξη της γραμμής εργασιών, μετά στην εντολή Όλα τα προγράμματα, και στη συνέχεια στο φάκελο Microsoft Office. Τέλος, πατάμε στην εντολή Microsoft Office Excel Για να δημιουργήσουμε ένα νέο βιβλίο εργασίας, πατάμε στο Κουμπί Office, και από το μενού που εμφανίζεται επιλέγουμε την εντολή Δημιουργία. Στο παράθυρο Δημιουργία βιβλίου εργασίας που εμφανίζεται, πατάμε στο εικονίδιο Κενό βιβλίο εργασίας στο τμήμα Κενό και πρόσφατα, και στη συνέχεια στο κουμπί Δημιουργία. 3. Για να καταχωρίσουμε τα ζητούμενα δεδομένα στο νέο βιβλίο εργασίας, κάνουμε τα εξής: Πατάμε στο κελί Α1 με το αριστερό πλήκτρο του ποντικιού και πληκτρολογούμε το κείμενο Αθλητικός Όμιλος "Ολυμπιονίκες". Στη συνέχεια, πατάμε το πλήκτρο Enter δύο φορές για να μεταφερθούμε στο κελί Α3 και πληκτρολογούμε τη λέξη Άθλημα. Πατάμε το πλήκτρο Tab για να μεταφερθούμε στο κελί Β3 και πληκτρολογούμε τη λέξη Αγόρια. Με τον ίδιο τρόπο συμπληρώνουμε και τα υπόλοιπα δεδομένα της επόμενης εικόνας.
11 53 Δημιουργία νέου βιβλίου εργασίας και καταχώριση δεδομένων Τα δεδομένα, κατά την καταχώρισή τους, εμφανίζονται στο κελί στο οποίο τα πληκτρολογούμε και στη γραμμή τύπων. 5. Για να τοποθετήσουμε το σημείο εισαγωγής μέσα σε ένα κελί χρησιμοποιώντας το ποντίκι, διπλοπατάμε στο κελί. Για να εκτελέσουμε την ίδια ενέργεια με το πληκτρολόγιο, επιλέγουμε το κελί και πατάμε το πλήκτρο F2. 6. Προκειμένου να αλλάξουμε το πλάτος της πρώτης στήλης, τοποθετούμε το δείκτη του ποντικιού στο όριο μεταξύ των επικεφαλίδων των στηλών Α και Β. Όταν ο δείκτης πάρει τη μορφή διπλού βέλους αλλαγής διαστάσεων, πατάμε το αριστερό πλήκτρο του ποντικιού και, κρατώντας το πατημένο, σύρουμε προς τα δεξιά μέχρι να γίνουν ορατά όλα τα περιεχόμενα της στήλης. Το ίδιο αποτέλεσμα μπορούμε να έχουμε διπλοπατώντας στο δεξιό όριο της επικεφαλίδας σε αυτή την περίπτωση, το πλάτος της στήλης προσαρμόζεται αυτόματα ώστε να είναι ορατή ακόμη και η μεγαλύτερη καταχώρισή της. Με τον ίδιο τρόπο αυξάνουμε το πλάτος και των υπόλοιπων στηλών του πίνακα. 7. Δύο τρόποι με τους οποίους μπορούμε να αποθηκεύσουμε το έγγραφο που μόλις δημιουργήσαμε είναι οι εξής: Πατάμε στο κουμπί Αποθήκευση της γραμμής εργαλείων Γρήγορης πρόσβασης, καθορίζουμε το όνομα και τη θέση του αρχείου στο πλαίσιο διαλόγου Αποθήκευση ως, και πατάμε στο κουμπί Αποθήκευση. Επιλέγουμε την εντολή Αποθήκευση από το μενού του Κουμπιού Office, καθορίζουμε το όνομα και τη θέση του αρχείου στο πλαίσιο διαλόγου Αποθήκευση ως, και πατάμε στο κουμπί Αποθήκευση. 8. Το όνομα ενός βιβλίου εργασίας, και γενικά οποιουδήποτε αρχείου, μπορεί να περιέχει έως 255 ελληνικούς ή λατινικούς χαρακτήρες μαζί με τυχόν κενά διαστήματα, στους οποίους συμπεριλαμβάνεται η διαδρομή του φακέλου στον οποίο είναι αποθηκευμένο το βιβλίο εργασίας, καθώς και η προέκταση του αρχείου. 9. Όχι, το όνομα ενός αρχείου δεν επιτρέπεται να περιέχει τα σύμβολα «/» και «*».
12 236 Ενότητα 4 Υπολογιστικά φύλλα Απαντήσεις 10. Για να αποθηκεύσουμε το βιβλίο εργασίας, πατάμε στο κουμπί Αποθήκευση της γραμμής εργαλείων Γρήγορης πρόσβασης. Στη γραμμή Διεύθυνσης του πλαισίου διαλόγου Αποθήκευση ως, βλέπουμε τη διαδρομή του φακέλου που μας προτείνει το πρόγραμμα για την αποθήκευση του βιβλίου εργασίας μας. Ο προεπιλεγμένος φάκελος είναι συνήθως ο φάκελος Έγγραφα ή ο τελευταίος φάκελος στον οποίο αποθηκεύσαμε ένα βιβλίο εργασίας. Αν θέλουμε, μπορούμε να επιλέξουμε διαφορετικό φάκελο χρησιμοποιώντας τη λίστα Αγαπημένες συνδέσεις ή τη γραμμή Διεύθυνσης. Στη συνέχεια, πατάμε στο πλαίσιο Όνομα αρχείου, διαγράφουμε το προτεινόμενο όνομα, και πληκτρολογούμε το κείμενο Αθλητικός Όμιλος. Τέλος, πατάμε στο κουμπί Αποθήκευση του πλαισίου διαλόγου. 11. Το πρόγραμμα εφαρμόζει αυτόματα δεξιά στοίχιση στα κελιά που περιέχουν αριθμούς. 12. Το πρόγραμμα στοιχίζει αριστερά τα περιεχόμενα των κελιών που περιέχουν κείμενο. 13. Προκειμένου να επιλέξουμε το κελί που περιέχει τον τίτλο Αθλητικός Όμιλος "Ολυμπιονίκες", τοποθετούμε το δείκτη του ποντικιού επάνω στο κελί και, όταν αυτός πάρει τη μορφή λευκού σταυρού, πατάμε το αριστερό πλήκτρο του ποντικιού. 14. Για να τροποποιήσουμε το κείμενο του τίτλου, επιλέγουμε το κελί Α1, πατάμε στη γραμμή τύπων με το αριστερό πλήκτρο του ποντικιού, μεταφέρουμε το σημείο εισαγωγής πριν από τη λέξη Ολυμπιονίκες, και πληκτρολογούμε τη φράση Οι χρυσοί. 15. Τρεις τρόποι με τους οποίους μπορούμε να διαγράψουμε το περιεχόμενο ενός κελιού είναι οι παρακάτω: Επιλέγουμε το κελί και πατάμε το πλήκτρο Delete ή Backspace. Πατάμε στο κουμπί Απαλοιφή της ομάδας Επεξεργασία στην καρτέλα Κεντρική και επιλέγουμε την εντολή Απαλοιφή περιεχομένων. Εμφανίζουμε το μενού συντόμευσης, πατώντας με το δεξιό πλήκτρο του ποντικιού στο κελί, και επιλέγουμε Απαλοιφή περιεχομένων. 16. Για να επιλέξουμε το κελί C9, πατάμε σε αυτό με το αριστερό πλήκτρο του ποντικιού. Για να διαγράψουμε τα περιεχόμενα του κελιού, πατάμε στο κουμπί Απαλοιφή της ομάδας Επεξεργασία και επιλέγουμε την εντολή Απαλοιφή περιεχομένων. 17. Πληκτρολογούμε στο κελί C9 την τιμή Προκειμένου να αποθηκεύσουμε τις αλλαγές που κάναμε στο βιβλίο εργασίας Αθλητικός Όμιλος, πατάμε στο κουμπί Αποθήκευση της γραμμής εργαλείων Γρήγορης πρόσβασης. 19. Για να κλείσουμε το βιβλίο εργασίας Αθλητικός Όμιλος χωρίς να κλείσουμε την ε- φαρμογή υπολογιστικών φύλλων, πατάμε στο κουμπί Κλείσιμο παραθύρου, στην
13 53 Δημιουργία νέου βιβλίου εργασίας και καταχώριση δεδομένων 237 επάνω δεξιά γωνία του παραθύρου του βιβλίου εργασίας, ή επιλέγουμε την εντολή Κλείσιμο από το Μενού του Office. 20. Για να ανοίξουμε το βιβλίο εργασίας Εξετάσεις από το συνοδευτικό CD, επιλέγουμε την εντολή Άνοιγμα από το Μενού του Office. Στο πλαίσιο διαλόγου Άνοιγμα, χρησιμοποιούμε τη γραμμή Διεύθυνσης για να μεταφερθούμε στη μονάδα στην οποία έχουμε τοποθετήσει το συνοδευτικό CD. Στο τμήμα περιεχομένων του πλαισίου διαλόγου, διπλοπατάμε στο εικονίδιο του φακέλου Αρχεία Εξάσκησης για να εμφανίσουμε τα περιεχόμενά του. Τέλος, διπλοπατάμε στο αρχείο Εξετάσεις. Αν έχετε μεταφέρει τα αρχεία εξάσκησης από το συνοδευτικό CD του βιβλίου σε κάποιο φάκελο του σκληρού σας δίσκου, μπορείτε να ανοίξετε το βιβλίο εργασίας Εξετάσεις από το δίσκο σας, ακολουθώντας τα ίδια περίπου βήματα με αυτά που περιγράψαμε παραπάνω: επιλέξτε τη μονάδα του σκληρού δίσκου με τη βοήθεια της γραμμής Διεύθυνσης του πλαισίου διαλόγου Άνοιγμα, διπλοπατήστε στα εικονίδια των κατάλληλων φακέλων για να ανοίξετε στο φάκελο όπου βρίσκεται το αρχείο, και, τέλος, διπλοπατήστε στο αρχείο Εξετάσεις για να το ανοίξετε στο Excel. 21. Όταν χρησιμοποιούμε την εντολή Αποθήκευση, το αρχείο αποθηκεύεται στον ίδιο φάκελο και με το ίδιο όνομα και τύπο. Με την εντολή Αποθήκευση ως μπορούμε να αλλάξουμε το όνομα, τον τύπο, και το φάκελο αποθήκευσης του αρχείου. 22. Προκειμένου να αποθηκεύσουμε το βιβλίο εργασίας με το ίδιο όνομα στο φάκελο Έγγραφα, επιλέγουμε την εντολή Αποθήκευση ως από το μενού του Κουμπιού Office. Στη συνέχεια, αν χρειάζεται, μεταφερόμαστε στο φάκελο Έγγραφα με τη βοήθεια της γραμμής Διεύθυνσης, και τέλος πατάμε στο κουμπί Αποθήκευση του πλαισίου διαλόγου. 23. Η λαβή συμπλήρωσης είναι το μικρό μαύρο τετράγωνο που εμφανίζεται στην κάτω δεξιά γωνία του επιλεγμένου κελιού ή της επιλεγμένης περιοχής κελιών. 24. Για να επιλέξουμε το κελί Β4, πατάμε σε αυτό με το αριστερό πλήκτρο του ποντικιού. Στη συνέχεια, τοποθετούμε το δείκτη του ποντικιού επάνω στη λαβή συμπλήρωσης του κελιού και, όταν αυτός μετατραπεί σε μαύρο σταυρό, πατάμε το αριστερό πλήκτρο του ποντικιού και σύρουμε προς τα δεξιά ώστε στα διπλανά κελιά να συμπληρωθούν οι υ- πόλοιποι μήνες του έτους μέχρι και τον Ιούνιο. Την ίδια διαδικασία ακολουθούμε για το κελί Β Για να αλλάξουμε το πλάτος της πρώτης στήλης ώστε να είναι ορατά τα περιεχόμενα όλων των κελιών της, τοποθετούμε το δείκτη του ποντικιού στο όριο μεταξύ των επικεφαλίδων των στηλών Α και Β και, όταν αυτός πάρει τη μορφή διπλού οριζόντιου βέλους που τέμνεται από μια κατακόρυφη γραμμή (δείκτης αλλαγής διαστάσεων), πατάμε το αριστερό πλήκτρο του ποντικιού και σύρουμε προς τα δεξιά ώσπου η στήλη να πάρει
14 238 Ενότητα 4 Υπολογιστικά φύλλα Απαντήσεις το κατάλληλο πλάτος. Με τον ίδιο τρόπο αυξάνουμε και το πλάτος των υπόλοιπων στηλών. 26. Για να κλείσουμε το βιβλίο εργασίας, επιλέγουμε την εντολή Κλείσιμο από το μενού του Κουμπιού Office. Στη συνέχεια, πατάμε στην επιλογή Ναι του πλαισίου διαλόγου που εμφανίζεται, για να αποθηκεύσουμε τις αλλαγές μας στο βιβλίο εργασίας. 27. Για να τερματίσουμε το Microsoft Excel, πατάμε στο κουμπί του παραθύρου που εμφανίζεται όταν πατάμε στο Κουμπί Office.
15 Κεφάλαιο 54. Συμβουλές για την καταχώριση δεδομένων Απαντήσεις ερωτήσεων και ασκήσεων επανάληψης 1. Για να ξεκινήσουμε την εφαρμογή υπολογιστικών φύλλων Microsoft Excel, πατάμε στο κουμπί Έναρξη της γραμμής εργασιών, μετά στην εντολή Όλα τα προγράμματα, έπειτα στο φάκελο Microsoft Office, και τέλος στην εντολή Microsoft Office Excel Το πρόγραμμα στοιχίζει τα αριθμητικά δεδομένα στα δεξιά των κελιών τους, ενώ τα δεδομένα κειμένου τα στοιχίζει στα αριστερά. 3. Προκειμένου να ενημερώσουμε το πρόγραμμα ότι στο τρέχον κελί θέλουμε να εκτελείται μια πράξη, πληκτρολογούμε το χαρακτήρα ίσον (=) και, στη συνέχεια, τις αναφορές των κελιών ή τις τιμές και τους τελεστές που θα περιλαμβάνει ο τύπος. 4. Για να ανοίξουμε το ζητούμενο βιβλίο εργασίας, πατάμε στο Κουμπί Office και ε- πιλέγουμε την εντολή Άνοιγμα. Μεταφερόμαστε στο φάκελο Αρχεία Εξάσκησης του CD μας και διπλοπατάμε στο όνομα του αρχείου Συμβουλές καταχώρισης. 5. Για να καταχωρίσουμε στο κελί Β4 το κλάσμα 1/4, κάνουμε ενεργό το κελί πατώντας σε αυτό με το αριστερό πλήκτρο του ποντικιού, πληκτρολογούμε πρώτα 0 (μηδέν), πατάμε το πλήκτρο Διαστήματος, και τέλος πληκτρολογούμε τους χαρακτήρες 1/4.
16 240 Ενότητα 4 Υπολογιστικά φύλλα Απαντήσεις 6. Το Excel αποθηκεύει τους αριθμούς με ακρίβεια 15 ψηφίων, ανεξάρτητα από το πλήθος των ψηφίων που εμφανίζεται στην οθόνη μας. 7. Οι αριθμοί εμφανίζονται με επιστημονική (εκθετική) μορφή, όπως για παράδειγμα 1,25293Ε+12, όταν περιέχουν περισσότερα από 11 ψηφία. 8. Κάνουμε ενεργό το κελί Β7 πατώντας σε αυτό με το αριστερό πλήκτρο του ποντικιού, και πληκτρολογούμε έναν αριθμό με περισσότερα από 11 ψηφία. 9. Για να καταχωρίσουμε στο κελί Β10 τον αρνητικό αριθμό 120, κάνουμε ενεργό το κελί, πληκτρολογούμε το σύμβολο πλην ( ), και μετά πληκτρολογούμε τα ψηφία Όταν το σύστημά μας είναι ρυθμισμένο σύμφωνα με τις ελληνικές τοπικές ρυθμίσεις, ως υποδιαστολή χρησιμοποιείται το κόμμα (,). 11. Για να καταχωρίσουμε στο κελί Β13 την τιμή 12,56, κάνουμε ενεργό το κελί πατώντας σε αυτό με το αριστερό πλήκτρο του ποντικιού, και στη συνέχεια πληκτρολογούμε το ζητούμενο αριθμό. 12. Διαχωρίζουμε τα μέρη της ώρας με άνω και κάτω τελεία (:). 13. Για να καταχωρίσουμε αυτόματα την τρέχουσα ώρα στο κελί Β16, το κάνουμε ενεργό και πατάμε το συνδυασμό πλήκτρων Ctrl + Shift + ;. 14. Προκειμένου να πληκτρολογήσουμε στο κελί Β17 την τρέχουσα ώρα, κάνουμε ενεργό το κελί B17, πληκτρολογούμε την ώρα (π.χ., 7 αν είναι 7 το πρωί ή 19 αν είναι 7 το α- πόγευμα), μια άνω και κάτω τελεία, τα λεπτά, μια άνω και κάτω τελεία, και, τέλος, πληκτρολογούμε τα δευτερόλεπτα. 15. Για να διαχωρίζουμε τα διάφορα μέρη των ημερομηνιών χρησιμοποιούμε το χαρακτήρα της παύλας (-) ή της καθέτου (/). 16. Προκειμένου να καταχωρίσουμε στο κελί Β19 την τρέχουσα ημερομηνία, κάνουμε ε- νεργό το κελί και πατάμε το συνδυασμό πλήκτρων Ctrl + ;. 17. Για να καταχωρίσουμε την ημερομηνία γέννησής μας στο κελί Β20 με τη μορφή HH- MMM-EE, κάνουμε ενεργό το κελί, πληκτρολογούμε τον αριθμό της ημέρας του μήνα, μία παύλα, τα τρία πρώτα γράμματα του μήνα, μία παύλα, και τα δύο τελευταία ψηφία του έτους. 18. Για να καταχωρίσουμε στο κελί Β21 την ίδια ημερομηνία αλλά σε διαφορετική μορφή, κάνουμε ενεργό το συγκεκριμένο κελί, πληκτρολογούμε τον αριθμό της ημέρας του μήνα, μία κάθετο, το διψήφιο αριθμό του μήνα, μία κάθετο, και τα δύο τελευταία ψηφία του έτους (για παράδειγμα 4/10/1969).
17 54 Συμβουλές για την καταχώριση δεδομένων Προκειμένου να αποθηκεύσουμε το βιβλίο εργασίας με το όνομα Συμβουλές στο φάκελο Έγγραφα, επιλέγουμε την εντολή Αποθήκευση ως από το μενού του Κουμπιού Office. Στη συνέχεια, στο πλαίσιο Όνομα αρχείου πληκτρολογούμε Συμβουλές και επιλέγουμε ως θέση αποθήκευσης το φάκελο Έγγραφα. Τέλος, πατάμε στο κουμπί Αποθήκευση.
18 Κεφάλαιο 55. Δημιουργία τύπων, και αντιγραφή και μετακίνηση δεδομένων Απαντήσεις ερωτήσεων και ασκήσεων επανάληψης 1. Για να ξεκινήσουμε την εφαρμογή υπολογιστικών φύλλων Microsoft Excel, πατάμε στο κουμπί Έναρξη της γραμμής εργασιών, μετά στην εντολή Όλα τα προγράμματα, έπειτα στο φάκελο Microsoft Office, και τέλος στην εντολή Microsoft Office Excel Για να ενημερώσουμε το Excel ότι θέλουμε να δημιουργήσουμε έναν τύπο, πληκτρολογούμε το σύμβολο ίσον (=) πριν ξεκινήσουμε την καταχώριση του τύπου. 3. Μερικοί τελεστές που μπορούμε να χρησιμοποιούμε στη δημιουργία τύπων είναι οι +,, *, /, %, ^, =, >, >=, <, <=, <>. 4. Για να ανοίξουμε το ζητούμενο βιβλίο εργασίας, πατάμε στο Κουμπί Office και ε- πιλέγουμε την εντολή Άνοιγμα. Μεταφερόμαστε στο φάκελο Αρχεία Εξάσκησης του CD μας και διπλοπατάμε στο όνομα του αρχείου Ασκήσεις δημιουργίας τύπων. 5. Προκειμένου να αποθηκεύσουμε το βιβλίο εργασίας με το ίδιο όνομα στο φάκελο Έγγραφα, επιλέγουμε την εντολή Αποθήκευση ως από το μενού του Κουμπιού Office. Στη συνέχεια, αν χρειάζεται μεταφερόμαστε στο φάκελο Έγγραφα με τη βοήθεια της γραμμής Διεύθυνσης, και τέλος πατάμε στο κουμπί Αποθήκευση του πλαισίου διαλόγου.
19 55 Δημιουργία τύπων, και αντιγραφή και μετακίνηση δεδομένων Για να μεταφερθούμε στο φύλλο εργασίας Άθροισμα, πατάμε στην ομώνυμη καρτέλα στο κάτω μέρος του παραθύρου. Για να επιλέξουμε το κελί C8, πατάμε σε αυτό με το αριστερό πλήκτρο του ποντικιού. 7. Για να υπολογίσουμε στο κελί C8 το άθροισμα των κελιών C6 και C7, κάνουμε ενεργό το κελί C8 πατώντας σε αυτό με το αριστερό πλήκτρο του ποντικιού, πατάμε το πλήκτρο ίσον (=), πληκτρολογούμε την αναφορά κελιού C6, και πατάμε το πλήκτρο +. Στη συνέχεια, πληκτρολογούμε την αναφορά κελιού C7 και πατάμε το πλήκτρο Enter. Το αποτέλεσμα της πρόσθεσης, 1663, εμφανίζεται στο κελί C8. 8. Για να υπολογίσουμε στο κελί D8 το άθροισμα των κελιών D6 και D7, κάνουμε ενεργό το κελί D8, πατάμε το πλήκτρο ίσον (=), πληκτρολογούμε την αναφορά κελιού D6, και πατάμε το πλήκτρο +. Στη συνέχεια, πληκτρολογούμε την αναφορά κελιού D7 και πατάμε το πλήκτρο Enter. Το αποτέλεσμα της πρόσθεσης, 1215, εμφανίζεται στο κελί D8. Την ίδια διαδικασία ακολουθούμε για να υπολογίσουμε στο κελί Ε8 το άθροισμα των κελιών Ε6 και Ε7. 9. Επιλέγουμε το κελί F11 πατώντας σε αυτό με το αριστερό πλήκτρο του ποντικιού. 10. Για να υπολογίσουμε στο ενεργό κελί F11 το άθροισμα των κελιών C11, D11, και Ε11, πατάμε το πλήκτρο ίσον (=), επιλέγουμε το κελί C11, πατάμε το πλήκτρο +, επιλέγουμε το κελί D11, πατάμε το πλήκτρο +, επιλέγουμε το κελί Ε11, και πατάμε το πλήκτρο Enter. Το αποτέλεσμα της πρόσθεσης, 1737, εμφανίζεται στο κελί F Για να υπολογίσουμε στο κελί F12 το άθροισμα των κελιών C12:E12, επιλέγουμε το κελί F12, πατάμε το πλήκτρο ίσον (=), επιλέγουμε το κελί C12, πατάμε το πλήκτρο +, επιλέγουμε το κελί D12, πατάμε το πλήκτρο +, επιλέγουμε το κελί Ε12, και πατάμε το πλήκτρο Enter. Το αποτέλεσμα της πρόσθεσης, 1763, εμφανίζεται στο κελί F12. Την ί- δια διαδικασία ακολουθούμε για να υπολογίσουμε το άθροισμα των κελιών C13:E13 στο κελί F Η συνάρτηση SUM μάς επιτρέπει να υπολογίζουμε τα αθροίσματα των τιμών μιας περιοχής κελιών, τόσο κατά γραμμές όσο και κατά στήλες. 13. Ο τύπος που περιέχεται στο κελί C21 είναι =SUM(C18:C20). Ο τύπος αυτός αθροίζει την περιοχή κελιών C18:C20, δηλαδή προσθέτει τις τιμές των κελιών C18, C19, και C Για να τροποποιήσουμε τη συνάρτηση που περιέχεται στο κελί C21 ώστε να υπολογίζει το άθροισμα της σωστής περιοχής κελιών (C17:C20), πατάμε με το αριστερό πλήκτρο του ποντικιού στη γραμμή τύπων, διαγράφουμε την αναφορά του κελιού C18, και στη θέση της πληκτρολογούμε τη σωστή αναφορά, C17. Τέλος, πατάμε το πλήκτρο Enter. 15. Για να υπολογίσουμε στο κελί D21 το άθροισμα των τιμών της περιοχής κελιών D17:D20, κάνουμε ενεργό το κελί D21, πατάμε στο κουμπί Άθροισμα στην ομάδα
20 244 Ενότητα 4 Υπολογιστικά φύλλα Απαντήσεις Επεξεργασία της καρτέλας Κεντρική, και το πρόγραμμα μας προτείνει τον τύπο =SUM(D16:D20). Πατάμε με το αριστερό πλήκτρο του ποντικιού στη γραμμή τύπων, διαγράφουμε την αναφορά κελιού D16 και στη θέση της πληκτρολογούμε τη σωστή αναφορά, D17. Τέλος πατάμε το πλήκτρο Enter. Τα ανάλογα βήματα ακολουθούμε και για την καταχώριση του αντίστοιχου τύπου στο κελί E Για να υπολογίσουμε στο κελί F17 το άθροισμα των τιμών της περιοχής κελιών C17:E17, κάνουμε ενεργό το κελί F17, πατάμε στο κουμπί Άθροισμα στην ομάδα Επεξεργασία της καρτέλας Κεντρική, και το πρόγραμμα μας προτείνει τον τύπο =SUM(C17:E17). Πατάμε το πλήκτρο Enter. 17. Για να αντιγράψουμε τον τύπο που περιέχεται στο κελί F17, επιλέγουμε το συγκεκριμένο κελί και πατάμε στο κουμπί Αντιγραφή στην ομάδα Πρόχειρο της καρτέλας Κεντρική. Στη συνέχεια, επιλέγουμε την περιοχή κελιών F18:F20 και πατάμε στο κουμπί Επικόλληση της ομάδας Πρόχειρο. 18. Για να μεταφερθούμε στο φύλλο εργασίας Αφαίρεση, πατάμε με το αριστερό πλήκτρο του ποντικιού στην ομώνυμη καρτέλα στο κάτω μέρος του παραθύρου. 19. Για να υπολογίσουμε τη διαφορά της τιμής του κελιού C7 από αυτή του κελιού C6, ε- πιλέγουμε το κελί C8 και πατάμε το πλήκτρο =. Στη συνέχεια, πληκτρολογούμε την α- ναφορά κελιού C6, το σύμβολο πλην ( ), και την αναφορά κελιού C7. Τέλος πατάμε το πλήκτρο Enter. 20. Για να αντιγράψουμε τον τύπο που περιέχεται στο κελί C8 στα κελιά D8 και E8, επιλέγουμε το κελί C8 και τοποθετούμε το δείκτη του ποντικιού στη λαβή συμπλήρωσης του κελιού. Όταν ο δείκτης πάρει τη μορφή μικρού μαύρου σταυρού, πατάμε και κρατάμε πατημένο το αριστερό πλήκτρο του ποντικιού, και σύρουμε προς τα δεξιά ώστε ο τύπος να αντιγραφεί και στα κελιά D8 και E Προκειμένου να υπολογίσουμε στο κελί Ε12 τη διαφορά του κελιού D12 από το κελί C12, επιλέγουμε το κελί E12, πατάμε το πλήκτρο ίσον, επιλέγουμε το κελί C12, πατάμε το πλήκτρο, επιλέγουμε το κελί D12, και πατάμε το πλήκτρο Enter. 22. Για να συμπληρώσουμε τον τύπο που περιέχεται στο κελί Ε12 στην περιοχή κελιών Ε13:Ε14, επιλέγουμε τα κελιά Ε12:Ε14, πατάμε στο κουμπί Συμπλήρωση στην ομάδα Επεξεργασία της καρτέλας Κεντρική, και τέλος πατάμε στην επιλογή Προς τα κάτω. 23. Για να μεταφερθούμε στο φύλλο εργασίας Διαίρεση, πατάμε με το αριστερό πλήκτρο του ποντικιού στην ομώνυμη καρτέλα στο κάτω μέρος του παραθύρου. 24. Για να καταχωρίσουμε στο κελί C8 τον κατάλληλο τύπο, ο οποίος θα υπολογίζει το α- ποτέλεσμα της διαίρεσης των δεδομένων του κελιού C6 με τα αντίστοιχα δεδομένα του
21 55 Δημιουργία τύπων, και αντιγραφή και μετακίνηση δεδομένων 245 κελιού C7, επιλέγουμε το κελί C8 και πληκτρολογούμε σε αυτό τον τύπο =C6/C7. Έ- πειτα, πατάμε το πλήκτρο Enter. 25. Για να συμπληρώσουμε αυτόματα τον τύπο του κελιού C8 στα κελιά D8 και E8, επιλέγουμε τα κελιά C8:E8, πατάμε στο κουμπί Συμπλήρωση στην ομάδα Επεξεργασία της καρτέλας Κεντρική, και μετά πατάμε στην επιλογή Δεξιά. 26. Για να υπολογίσουμε στο κελί Ε12 το αποτέλεσμα της διαίρεσης του κελιού D12 με το κελί C12, επιλέγουμε το κελί E12, πατάμε το πλήκτρο ίσον, επιλέγουμε το κελί C12, πατάμε το πλήκτρο με την κάθετο (/), επιλέγουμε το κελί D12, και πατάμε το πλήκτρο Enter. 27. Για να αντιγράψουμε τον τύπο του κελιού Ε12 στα κελιά Ε13 και Ε14, επιλέγουμε το κελί Ε12 και πατάμε στο κουμπί Αντιγραφή στην ομάδα Πρόχειρο της καρτέλας Κεντρική. Στη συνέχεια, επιλέγουμε την περιοχή κελιών Ε13:Ε14 και πατάμε στο κουμπί Επικόλληση της ομάδας Πρόχειρο. 28. Για να μεταφερθούμε στο φύλλο εργασίας Πολλαπλασιασμός, πατάμε με το αριστερό πλήκτρο του ποντικιού στην ομώνυμη καρτέλα στο κάτω μέρος του παραθύρου. 29. Προκειμένου να καταχωρίσουμε στο κελί D6 έναν τύπο που θα υπολογίζει το γινόμενο των τιμών των κελιών B6 και C6, επιλέγουμε το κελί D6, πατάμε το πλήκτρο ίσον, επιλέγουμε το κελί Β6, πατάμε το πλήκτρο με τον αστερίσκο (*), επιλέγουμε το κελί C6, και πατάμε το πλήκτρο Enter. 30. Για να συμπληρώσουμε τον τύπο του κελιού D6 στην περιοχή κελιών D7:D14, επιλέγουμε το κελί D6 και τοποθετούμε το δείκτη του ποντικιού στη λαβή συμπλήρωσης του κελιού. Όταν ο δείκτης πάρει τη μορφή μαύρου σταυρού, πατάμε και κρατάμε πατημένο το αριστερό πλήκτρο του ποντικιού και σύρουμε προς τα κάτω επιλέγοντας τα κελιά D7:D14, ώστε ο τύπος μας να συμπληρωθεί και σε αυτά. 31. Για να μεταφερθούμε στο φύλλο εργασίας Σύνθετοι τύποι, πατάμε με το αριστερό πλήκτρο του ποντικιού στην ομώνυμη καρτέλα στο κάτω μέρος του παραθύρου. Προκειμένου να υπολογίσουμε στο κελί D12 το άθροισμα των κελιών D6 και D7 και να αφαιρέσουμε από το αποτέλεσμα το άθροισμα των κελιών D9 και D10, κάνουμε ενεργό το κελί D12 πατώντας σε αυτό και πληκτρολογούμε τον τύπο =(D6+D7)-(D9+D10). Έπειτα, πατάμε το πλήκτρο Enter. 32. Προκειμένου να υπολογίσουμε στο κελί D17 το γινόμενο των περιεχομένων των κελιών D15 και D16 και να διαιρέσουμε το αποτέλεσμα του πολλαπλασιασμού με τον αριθμό 12, επιλέγουμε το κελί D17 και πληκτρολογούμε σε αυτό τον τύπο =(D15*D16)/12. Έπειτα, πατάμε το πλήκτρο Enter. 33. Για να μεταφερθούμε στο φύλλο εργασίας Σφάλματα, πατάμε με το αριστερό πλήκτρο του ποντικιού στην ομώνυμη καρτέλα στο κάτω μέρος του παραθύρου.
22 246 Ενότητα 4 Υπολογιστικά φύλλα Απαντήσεις 34. Τα σφάλματα του φύλλου εργασίας είναι τα εξής: Στα κελιά Ε5 και Ε6, τα δεδομένα δε χωρούν στο πλάτος της στήλης. Για να διορθώσουμε το σφάλμα, τοποθετούμε το δείκτη του ποντικιού στο όριο μεταξύ των ε- πικεφαλίδων των στηλών Ε και F και, όταν αυτός πάρει τη μορφή δείκτη αλλαγής διαστάσεων, διπλοπατάμε το αριστερό πλήκτρο του ποντικιού ώστε να ρυθμιστεί αυτόματα το πλάτος της στήλης E. Στο κελί C12, ο τύπος διαιρεί την τιμή του κελιού C9 με την τιμή του κελιού C11, το οποίο όμως είναι κενό (διαίρεση με το μηδέν). Διορθώνουμε τον τύπο σε =C9/C10. Στο κελί C15, ο τύπος περιέχει μια ακατάλληλη αναφορά κελιού, πιθανόν επειδή έ- χει διαγραφεί η περιοχή κελιών που περιείχε τις τιμές. Για να τον διορθώσουμε, διαγράφουμε το δεύτερο όρισμα της συνάρτησης SUM ώστε ο τύπος να γίνει =SUM(C5:C6). Στο κελί C18, ο τύπος πολλαπλασιάζει την τιμή ενός κελιού με τα δεδομένα ενός άλλου κελιού που περιέχει κείμενο. Τον διορθώνουμε σε =C6*C5. Στο κελί C21, ο τύπος προσθέτει την τιμή του κελιού C9 με την τιμή του κελιού Β9, η αναφορά του οποίου είναι γραμμένη με ελληνικούς χαρακτήρες. Για να τον διορθώσουμε, πληκτρολογούμε την αναφορά Β9 με λατινικούς χαρακτήρες. 35. Κυκλική αναφορά έχουμε όταν ένας τύπος περιέχει την αναφορά του κελιού που τον περιέχει, πράγμα που έχει ως αποτέλεσμα το πρόγραμμα να μην μπορεί να υπολογίσει τον τύπο. 36. Προκειμένου να αποθηκεύσουμε τις αλλαγές στο βιβλίο εργασίας Ασκήσεις δημιουργίας τύπων, πατάμε στο κουμπί Αποθήκευση της γραμμής εργαλείων Γρήγορης πρόσβασης. Για να κλείσουμε το βιβλίο εργασίας χωρίς να κλείσουμε την εφαρμογή υπολογιστικών φύλλων, επιλέγουμε την εντολή Κλείσιμο από το Μενού του Office. 37. Για να δημιουργήσουμε ένα νέο βιβλίο εργασίας, πατάμε στο Κουμπί Office, και από το μενού που εμφανίζεται επιλέγουμε την εντολή Δημιουργία. Στο παράθυρο Δημιουργία βιβλίου εργασίας που εμφανίζεται, πατάμε στο εικονίδιο Κενό βιβλίο εργασίας στο τμήμα Κενό και πρόσφατο, και στη συνέχεια στο κουμπί Δημιουργία. 38. Προκειμένου να αποθηκεύσουμε το βιβλίο εργασίας με το όνομα Κινηματογράφος η Ωραία Ελένη στο φάκελο Έγγραφα, επιλέγουμε την εντολή Αποθήκευση ως από το μενού του Κουμπιού Office. Στη συνέχεια, στο πλαίσιο Όνομα αρχείου πληκτρολογούμε Κινηματογράφος η Ωραία Ελένη και επιλέγουμε ως θέση αποθήκευσης το φάκελο Έγγραφα. Τέλος, πατάμε στο κουμπί Αποθήκευση.
23 55 Δημιουργία τύπων, και αντιγραφή και μετακίνηση δεδομένων Για να καταχωρίσουμε το κείμενο Κινηματογράφος "Η Ωραία Ελένη" στο κελί Α1, πατάμε στο κελί με το αριστερό πλήκτρο του ποντικιού και πληκτρολογούμε τη συγκεκριμένη φράση. Στη συνέχεια, πατάμε τρεις φορές το πλήκτρο Enter για να μεταφερθούμε στο κελί Α4 όπου πληκτρολογούμε το κείμενο Τιμή Εισιτηρίου. Πατάμε το πλήκτρο Tab δύο φορές για να μεταφερθούμε στο κελί C4 και πληκτρολογούμε τον αριθμό 7. Με τον ίδιο τρόπο καταχωρίζουμε και τις υπόλοιπες τιμές εισιτηρίων. Στη συνέχεια, πατάμε στο κελί Β6 και πληκτρολογούμε το κείμενο Ιανουάριος. Για να συμπληρώσουμε αυτόματα τους μήνες και στις διπλανές στήλες, τοποθετούμε το δείκτη του ποντικιού στη λαβή συμπλήρωσης του κελιού Β6 και, όταν αυτός πάρει τη μορφή μαύρου σταυρού, πατάμε και κρατάμε πατημένο το αριστερό πλήκτρο του ποντικιού, και σύρουμε προς τα δεξιά ώστε να συμπληρώσουμε μέχρι και το μήνα Ιούνιο. Με παρόμοιο τρόπο, καταχωρίζουμε τα υπόλοιπα δεδομένα. 40. Προκειμένου να αλλάξουμε το πλάτος της πρώτης στήλης, τοποθετούμε το δείκτη του ποντικιού στο όριο μεταξύ των επικεφαλίδων των στηλών Α και Β και, όταν ο δείκτης πάρει τη μορφή διπλού βέλους αλλαγής διαστάσεων, διπλοπατάμε. Με τον ίδιο τρόπο αυξάνουμε το πλάτος και των υπόλοιπων στηλών του πίνακα. 41. Τρεις τρόποι με τους οποίους μπορούμε να αντιγράψουμε και να μετακινούμε δεδομένα είναι οι εξής: Με τη χρήση του μενού συντόμευσης (πάτημα με το δεξιό πλήκτρο του ποντικιού). Με τα κουμπιά Αντιγραφή, Αποκοπή, και Επικόλληση της ομάδας Πρόχειρο στην καρτέλα Κεντρική. Με τους συνδυασμούς πλήκτρων Ctrl + C (αντιγραφή), Ctrl + Χ (αποκοπή), και Ctrl + V (επικόλληση). 42. Προκειμένου να εμφανίσουμε το παράθυρο εργασιών Πρόχειρο, πατάμε στο κουμπί ανοίγματος πλαισίου διαλόγου της ομάδας Πρόχειρο. 43. Επιλέγουμε τα κελιά Α20:Α21 και πατάμε στο κουμπί Αντιγραφή της ομάδας Πρόχειρο στην καρτέλα Κεντρική 44. Για να επικολλήσουμε τα δεδομένα στο κελί A11 χρησιμοποιώντας το παράθυρο εργασιών Πρόχειρο, επιλέγουμε το κελί A11 και πατάμε στο εικονίδιο του παραθύρου εργασιών το οποίο αντιστοιχεί στα δεδομένα που αντιγράψαμε στην προηγούμενη άσκηση. 45. Για να κρύψουμε το παράθυρο εργασιών Πρόχειρο, πατάμε στο κουμπί κλεισίματός του ή πατάμε στο κουμπί ανοίγματος πλαισίου διαλόγου της ομάδας Πρόχειρο.
24 248 Ενότητα 4 Υπολογιστικά φύλλα Απαντήσεις 46. Προκειμένου να διαγράψουμε τα δεδομένα των κελιών Α20 και Α21, επιλέγουμε τα κελιά και πατάμε το πλήκτρο Delete. 47. Επιλέγουμε την περιοχή κελιών C4:H4 και τοποθετούμε το δείκτη του ποντικιού σε ένα από τα όρια της επιλεγμένης περιοχής. Όταν ο δείκτης του ποντικιού πάρει τη μορφή λευκού βέλους, πατάμε και κρατάμε πατημένο το αριστερό πλήκτρο του ποντικιού και σύρουμε την περιοχή ένα κελί προς τα αριστερά, οπότε και αφήνουμε το πλήκτρο του ποντικιού. 48. Προκειμένου να μεταφέρουμε στο Πρόχειρο το κείμενο "Η Ωραία Ελένη", επιλέγουμε το κελί Α1 και πατάμε στη γραμμή τύπων. Στη συνέχεια, επιλέγουμε το κείμενο "Η Ωραία Ελένη" στη γραμμή τύπων και πατάμε στο κουμπί Αποκοπή της ομάδας Πρόχειρο στην καρτέλα Κεντρική. 49. Για να επικολλήσουμε το κείμενο "Η Ωραία Ελένη" στο κελί Α2, επιλέγουμε το συγκεκριμένο κελί και μετά πατάμε στο κουμπί Επικόλληση στην ομάδα Πρόχειρο της καρτέλας Κεντρική. 50. Για να υπολογίσουμε στο κελί Β9 τα έσοδα από τις πωλήσεις εισιτηρίων του Ιανουαρίου, κάνουμε ενεργό το κελί Β9, πληκτρολογούμε τον τύπο =B4*B8, και πατάμε το πλήκτρο Enter. 51. Για να αντιγράψουμε τον τύπο του κελιού Β9 στην περιοχή κελιών C9:G9, επιλέγουμε το κελί Β9 και πατάμε στο κουμπί Αντιγραφή στην ομάδα Πρόχειρο της καρτέλας Κεντρική. Στη συνέχεια, επιλέγουμε την περιοχή κελιών C9:G9 και πατάμε στο κουμπί Επικόλληση στην ομάδα Πρόχειρο της καρτέλας Κεντρική. 52. Προκειμένου να υπολογίσουμε στο κελί Η7 το σύνολο των ημερών παράστασης, επιλέγουμε το κελί, πατάμε στο κουμπί Άθροισμα στην ομάδα Επεξεργασία της καρτέλας Κεντρική, βεβαιωνόμαστε ότι ο προτεινόμενος τύπος είναι = SUM(B7:G7), και πατάμε το πλήκτρο Enter. 53. Για να συμπληρώσουμε την περιοχή κελιών Η8:Η9 με τον τύπο που περιέχεται στο κελί H7, επιλέγουμε τα κελιά Η7:Η9, πατάμε στο κουμπί Συμπλήρωση στην ομάδα Επεξεργασία της καρτέλας Κεντρική, και επιλέγουμε Προς τα κάτω. 54. Για να υπολογίσουμε στο κελί Β11 τα Ημερήσια έσοδα του κινηματογράφου, επιλέγουμε το κελί, πληκτρολογούμε τον τύπο =B9/B7, και πατάμε το πλήκτρο Enter. 55. Για να συμπληρώσουμε τον τύπο του κελιού B11 στην περιοχή κελιών C11:G11, επιλέγουμε το κελί Β11 και τοποθετούμε το δείκτη του ποντικιού στη λαβή συμπλήρωσης του κελιού. Όταν ο δείκτης πάρει τη μορφή μαύρου σταυρού, πατάμε και κρατάμε πατημένο το αριστερό πλήκτρο του ποντικιού, και σύρουμε προς τα δεξιά ώστε να συμπληρωθεί ο τύπος και στο κελί G11.
25 55 Δημιουργία τύπων, και αντιγραφή και μετακίνηση δεδομένων Προκειμένου να υπολογίσουμε στο κελί Β12 τους επισκέπτες του κινηματογράφου ανά ημέρα, επιλέγουμε το συγκεκριμένο κελί, πληκτρολογούμε τον τύπο =B8/B7, και πατάμε το πλήκτρο Enter. 57. Για να αντιγράψουμε τον τύπο του κελιού Β12 στην περιοχή κελιών C12:G12, επιλέγουμε το κελί Β12 και πατάμε στο κουμπί Αντιγραφή στην ομάδα Πρόχειρο της καρτέλας Κεντρική. Στη συνέχεια, επιλέγουμε την περιοχή κελιών C12:G12 και πατάμε στο κουμπί Επικόλληση της ομάδας Πρόχειρο στην καρτέλα Κεντρική. 58. Για να υπολογίσουμε στο κελί Η15 το σύνολο εισπράξεων του μπαρ, επιλέγουμε το κελί, πατάμε στο κουμπί Άθροισμα στην ομάδα Επεξεργασία της καρτέλας Κεντρική, ελέγχουμε ότι ο προτεινόμενος τύπος είναι = SUM(B15:G15), και πατάμε το πλήκτρο Enter. 59. Για να υπολογίσουμε στο κελί Β17 τα συνολικά έσοδα για τον Ιανουάριο, επιλέγουμε το κελί, πληκτρολογούμε τον τύπο =B9+B15, και πατάμε το πλήκτρο Enter. 60. Για να αντιγράψουμε τον τύπο του κελιού Β17 στην περιοχή C17:H17, επιλέγουμε το κελί Β17 και πατάμε το συνδυασμό πλήκτρων Ctrl + C. Στη συνέχεια, επιλέγουμε την περιοχή κελιών C17:H17 και πατάμε το συνδυασμό πλήκτρων Ctrl + V. 61. Η εντολή Επικόλληση μεταφέρει όλα τα περιεχόμενα του Προχείρου στο επιλεγμένο κελί ή στην επιλεγμένη περιοχή κελιών, ενώ η εντολή Ειδική επικόλληση μας επιτρέπει να αντιγράψουμε ή να μετακινήσουμε μεμονωμένα στοιχεία, όπως για παράδειγμα μόνο τις τιμές, τους τύπους, τα σχόλια, ή τις μορφοποιήσεις των κελιών προέλευσης. 62. Επιλέγουμε την περιοχή κελιών Α6:Η9 και πατάμε στο κουμπί Αντιγραφή στην ομάδα Πρόχειρο της καρτέλας Κεντρική. 63. Για να μεταφερθούμε στο Φύλλο2, πατάμε στην ομώνυμη καρτέλα στο κάτω μέρος του παραθύρου. Για να επικολλήσουμε ως τιμές τα δεδομένα που αντιγράψαμε, επιλέγουμε το κελί Α2, πατάμε στο κάτω βέλος του κουμπιού Επικόλληση, και διαλέγουμε την ε- ντολή Ειδική επικόλληση. Στο πλαίσιο διαλόγου που εμφανίζεται, ενεργοποιούμε το κουμπί επιλογής Τιμές του τμήματος Επικόλληση και πατάμε στο κουμπί ΟΚ. 64. Η διαφορά ανάμεσα στους δύο πίνακες είναι ότι τα κελιά B9:H9 και Η7:Η8 του φύλλου 1 περιέχουν τύπους, (δηλαδή, αν επιλέξουμε κάποιο από αυτά τα κελιά θα δούμε τον τύπο που περιέχει το κελί στη γραμμή τύπων), ενώ τα κελιά Β5:Η5 και Η3:Η4 του Φύλλου 2 περιέχουν μόνο τιμές και όχι τύπους. 65. Για να αποθηκεύσουμε τις αλλαγές στο βιβλίο εργασίας Κινηματογράφος η Ωραία Ελένη, πατάμε στο κουμπί Αποθήκευση της γραμμής εργαλείων Γρήγορης πρόσβασης. Για να κλείσουμε το Microsoft Excel, πατάμε στο κουμπί Έξοδος από το Excel στο μενού του Κουμπιού Office.
26 Κεφάλαιο 56. Επιλογή κελιών & προβολές φύλλου εργασίας Απαντήσεις ερωτήσεων και ασκήσεων επανάληψης 1. Για να ανοίξουμε το Microsoft Excel, πατάμε στο κουμπί Έναρξη της γραμμής εργασιών, μετά στην εντολή Όλα τα προγράμματα, και στη συνέχεια στο φάκελο Microsoft Office. Τέλος, πατάμε στην εντολή Microsoft Office Excel Για να επιλέξουμε το κελί D6 και να το κάνουμε ενεργό, απλώς πατάμε σε αυτό με το αριστερό πλήκτρο του ποντικιού. 3. Το πρόγραμμα εμφανίζει το όνομα του επιλεγμένου κελιού στο πλαίσιο ονόματος, στο αριστερό άκρο της γραμμής τύπων. Επίσης, οι επικεφαλίδες της στήλης και της γραμμής στην τομή των οποίων βρίσκεται το κελί εμφανίζονται με διαφορετικό χρώμα. 4. Για να ακυρώσουμε την επιλογή μιας περιοχής κελιών, απλώς πατάμε σε ένα άλλο κελί ή πατάμε ένα από τα πλήκτρα βελών. 5. Προκειμένου να επιλέξουμε την περιοχή κελιών Β2:Η10, πατάμε με το αριστερό πλήκτρο του ποντικιού στο κελί B2. Στη συνέχεια, κρατώντας πατημένο το πλήκτρο του ποντικιού, σύρουμε το δείκτη προς τα κάτω και δεξιά μέχρι να επιλέξουμε και το κελί Η Για να επιλέξουμε κελιά που δε συνορεύουν μεταξύ τους, επιλέγουμε την πρώτη περιοχή και, κρατώντας πατημένο το πλήκτρο Ctrl, επιλέγουμε και τις επόμενες.
27 56 Επιλογή κελιών & προβολές φύλλου εργασίας Όπως είπαμε και πιο πάνω, επιλέγουμε κανονικά την πρώτη περιοχή σύροντας με το ποντίκι και, κρατώντας πατημένο το πλήκτρο Ctrl, επιλέγουμε και τις επόμενες. 8. Για να επιλέξουμε τη στήλη D, απλώς πατάμε στην επικεφαλίδα της. 9. Για να επιλέξουμε τη γραμμή 14, απλώς πατάμε στην επικεφαλίδα της. 10. Για να επιλέξουμε τις στήλες B έως G, πατάμε στην επικεφαλίδα της στήλης B και, κρατώντας πατημένο το αριστερό πλήκτρο του ποντικιού, σύρουμε προς τα δεξιά μέχρι να επιλέξουμε και τη στήλη G. 11. Για να επιλέξουμε τις στήλες B και G, πατάμε στην επικεφαλίδα της στήλης B και, κρατώντας πατημένο το πλήκτρο Ctrl, επιλέγουμε και τη στήλη G. 12. Για να επιλέξουμε τις γραμμές 5 έως 12, πατάμε στην επικεφαλίδα της γραμμής 5 και, κρατώντας πατημένο το αριστερό πλήκτρο του ποντικιού, σύρουμε προς τα κάτω μέχρι να επιλέξουμε και τη γραμμή Προκειμένου να επιλέξουμε τις γραμμές 5 και 12, πατάμε στην επικεφαλίδα της γραμμής 5 και, κρατώντας πατημένο το πλήκτρο Ctrl, επιλέγουμε και τη γραμμή Για να επιλέξουμε ολόκληρο το φύλλο εργασίας, πατάμε στο κουμπί Επιλογή όλων, το ορθογώνιο που βρίσκεται στα αριστερά των επικεφαλίδων στηλών και επάνω από τις επικεφαλίδες γραμμών. 15. Προκειμένου να ακυρώσουμε την επιλογή του φύλλου εργασίας, πατάμε σε ένα κελί ή πατάμε ένα από τα πλήκτρα Βελών. 16. Για να επιλέξουμε ολόκληρο το φύλλο εργασίας, πατάμε σε ένα κενό κελί και κατόπιν πατάμε το συνδυασμό πλήκτρων Ctrl + A. 17. Για να ανοίξουμε το ζητούμενο βιβλίο εργασίας, πατάμε στο Κουμπί Office και ε- πιλέγουμε την εντολή Άνοιγμα. Στη συνέχεια, επιλέγουμε το φάκελο Αρχεία Εξάσκησης του CD και διπλοπατάμε στο όνομα του αρχείου Εκατομμυριούχος. 18. Για να ξεκινήσουμε τον ορθογραφικό έλεγχο, πατάμε στο κουμπί Ορθογραφικός έλεγχος της ομάδας Γλωσσικός έλεγχος στην καρτέλα Αναθεώρηση, ή πατάμε το πλήκτρο F Για να διορθώσουμε τα ορθογραφικά λάθη του πρώτου φύλλου εργασίας, ξεκινάμε τον έλεγχο ορθογραφίας πατώντας το πλήκτρο F7. Διορθώνουμε τις ανορθόγραφες λέξεις διαλέγοντας τη σωστή πρόταση και πατώντας στο κουμπί Αλλαγή, και διαγράφουμε την επαναλαμβανόμενη λέξη πατώντας στο κουμπί Διαγραφή. 20. Στον επόμενο πίνακα παρουσιάζονται οι επιλογές που πρέπει να κάνουμε στο πλαίσιο διαλόγου Ορθογραφία, προκειμένου να εκτελέσουμε την αντίστοιχη ενέργεια:
28 252 Ενότητα 4 Υπολογιστικά φύλλα Απαντήσεις Ζητούμενη ενέργεια Παράβλεψη μιας ανορθόγραφης λέξης στην τρέχουσα θέση του φύλλου εργασίας Αντικατάσταση της λέξης σε όλα τα σημεία του φύλλου εργασίας, με μια της επιλογής μας Διόρθωση της λέξης και μελλοντική αυτόματη αντικατάσταση της λανθασμένης λέξης με τη σωστή Παράβλεψη όλων των εμφανίσεων της άγνωστης λέξης που περιέχονται στο φύλλο εργασίας Προσθήκη της λέξης στο λεξικό του προγράμματος Διαγραφή επαναλαμβανόμενης λέξης Αντικατάσταση της τρέχουσας άγνωστης λέξης του φύλλου εργασίας με μια της επιλογής μας Επιλογή Παράβλεψη μία φορά Αλλαγή όλων Αυτόματη διόρθωση Παράβλεψη όλων Προσθήκη στο λεξικό Διαγραφή Αλλαγή 21. Το Microsoft Excel διαθέτει την Κανονική προβολή, η οποία είναι και η ιδανικότερη για τις περισσότερες εργασίες που εκτελούμε στο πρόγραμμα, την προβολή Διάταξης Σελίδας όπου μπορούμε να ελέγξουμε τον τρόπο που κατανέμονται τα δεδομένα μας στις σελίδες εκτύπωσης και να κάνουμε όποιες αλλαγές χρειάζονται (αλλαγή προσανατολισμού, διαχείριση κεφαλίδων και υποσέλιδων, ορισμό περιθωρίων, και πολλά άλλα). Τέλος έχουμε την προβολή Προεπισκόπησης Αλλαγών Σελίδας, η οποία εμφανίζει τις αυτόματες αλλαγές σελίδων του φύλλου εργασίας μας δηλαδή τις αλλαγές σελίδων που ορίζει αυτόματα το πρόγραμμα για την εκτύπωση του φύλλου εργασίας. 22. Για να αλλάξουμε την προβολή του ενεργού φύλλου εργασίας σε Προεπισκόπηση αλλαγών σελίδας, πατάμε στο κουμπί Προεπισκόπηση αλλαγών σελίδας στην ομάδα Προβολές βιβλίου εργασίας της καρτέλας Προβολή. 23. Προκειμένου να αλλάξουμε το συντελεστή μεγέθυνσης προβολής (Ζουμ) σε 75%, α- νοίγουμε την καρτέλα Προβολή και στην ομάδα Ζουμ πατάμε στο ομώνυμο κουμπί. Στο πλαίσιο διαλόγου που εμφανίζεται, επιλέγουμε την καταχώριση 75% και πατάμε στο κουμπί ΟΚ. 24. Για να εμφανίσουμε τα περιεχόμενα του ενεργού φύλλου εργασίας σε πλήρη οθόνη, πατάμε στο κουμπί Πλήρης οθόνη στην ομάδα Προβολές βιβλίου εργασίας της καρτέλας Προβολή. 25. Για να μεταφερθούμε σε Κανονική προβολή, πατάμε στο κουμπί Κανονική στην ομάδα Προβολές βιβλίου εργασίας της καρτέλας Προβολή. 26. Για να επιλέξουμε την περιοχή κελιών Α3:Β9, πατάμε στο κελί Α3 και, κρατώντας πατημένο το αριστερό πλήκτρο του ποντικιού, σύρουμε προς τα κάτω και δεξιά μέχρι να
29 56 Επιλογή κελιών & προβολές φύλλου εργασίας 253 επιλέξουμε και το κελί Β9. Για να αλλάξουμε το συντελεστή προβολής (Ζουμ) ώστε η επιλεγμένη περιοχή να καταλαμβάνει σχεδόν ολόκληρο το παράθυρο του βιβλίου εργασίας, πατάμε στο κουμπί Ζουμ στην επιλογή στην ομάδα Ζουμ της καρτέλας Προβολή. 27. Προκειμένου να μεταφερθούμε σε προβολή Διάταξης Σελίδας, πατάμε στο κουμπί Διάταξη σελίδας στην ομάδα Προβολές βιβλίου εργασίας της καρτέλας Προβολή. 28. Για να κλείσουμε το βιβλίο εργασίας, επιλέγουμε την εντολή Κλείσιμο από το μενού του Κουμπιού Office και πατάμε στο κουμπί Όχι του πλαισίου διαλόγου που εμφανίζεται ώστε να μην αποθηκεύσουμε τις αλλαγές που κάναμε. Τέλος, για να κλείσουμε την εφαρμογή υπολογιστικών φύλλων, πατάμε στο κουμπί Έξοδος από το Excel του πλαισίου διαλόγου του Κουμπιού Office.
30 Κεφάλαιο 57. Αυτόματη συμπλήρωση Απαντήσεις ερωτήσεων και ασκήσεων επανάληψης 1. Η Αυτόματη συμπλήρωση χρησιμοποιεί μερικές προκαθορισμένες σειρές δεδομένων, όπως τα ονόματα των ημερών και των μηνών. «Διαβάζοντας» τα περιεχόμενα του ενεργού κελιού, αποφασίζει αν απλώς θα αντιγράψει τα δεδομένα ή αν θα συμπληρώσει το επόμενο στοιχείο της αντίστοιχης σειράς. Δηλαδή, μας δίνει τη δυνατότητα να δημιουργούμε σειρές χρονικών τιμών, σειρές αριθμών οι οποίοι θα αυξάνονται (ή θα μειώνονται) κατά ένα σταθερό βήμα, και γενικά να δημιουργούμε διάφορες σειρές δεδομένων. 2. Για να ξεκινήσουμε το Microsoft Excel, πατάμε στο κουμπί Έναρξη της γραμμής εργασιών, μετά στην εντολή Όλα τα προγράμματα, και στη συνέχεια στο φάκελο Microsoft Office. Τέλος, πατάμε στην εντολή Microsoft Office Excel Στη συνέχεια, για να καταχωρίσουμε τις σειρές δεδομένων της προηγούμενης εικόνας, ακολουθούμε τα εξής βήματα:
31 57 Αυτόματη συμπλήρωση 255 Για να δημιουργήσουμε τη σειρά με τα ονόματα των ημερών της εβδομάδας, πληκτρολογούμε το κείμενο Δευτέρα στο κελί Α1. Έπειτα, τοποθετούμε το δείκτη του ποντικιού στη λαβή συμπλήρωσης του κελιού και, όταν αυτός πάρει τη μορφή μαύρου σταυρού, πατάμε το αριστερό πλήκτρο του ποντικιού και σύρουμε μέχρι το κελί G1. Για να δημιουργήσουμε τη σειρά αριθμητικών τιμών της περιοχής A3:J3, πληκτρολογούμε τον αριθμό 5 στο κελί Α3 και τον αριθμό 10 στο κελί Β3. Στη συνέχεια, επιλέγουμε τα δύο κελιά και τοποθετούμε το δείκτη του ποντικιού στη λαβή συμπλήρωσης της επιλεγμένης περιοχής. Όταν ο δείκτης πάρει τη μορφή μαύρου σταυρού, πατάμε το αριστερό πλήκτρο του ποντικιού και σύρουμε μέχρι και το κελί J3. Για να δημιουργήσουμε την αριθμητική σειρά της περιοχής A5:F5, πληκτρολογούμε τον αριθμό 500 στο κελί Α5 και τον αριθμό 450 στο κελί Β5. Στη συνέχεια, επιλέγουμε τα δύο κελιά και τοποθετούμε το δείκτη του ποντικιού στη λαβή συμπλήρωσης της επιλεγμένης περιοχής. Όταν ο δείκτης μετατραπεί σε μαύρο σταυρό, πατάμε το αριστερό πλήκτρο του ποντικιού και σύρουμε μέχρι και το κελί F5. Για να δημιουργήσουμε τη σειρά με τα ονόματα των μηνών στην περιοχή A7:D7, πληκτρολογούμε τη λέξη Ιούνιος στο κελί Α7. Στη συνέχεια, τοποθετούμε το δείκτη του ποντικιού στη λαβή συμπλήρωσης του κελιού και, όταν αυτός πάρει τη μορφή μαύρου σταυρού, πατάμε το αριστερό πλήκτρο του ποντικιού και σύρουμε μέχρι και το κελί D7. Για να δημιουργήσουμε τη σειρά ημερομηνιών της περιοχής A9:G9, πληκτρολογούμε Ιαν-08 στο κελί Α9 και Ιαν-09 στο κελί Β9. Έπειτα, επιλέγουμε τα δύο κελιά και τοποθετούμε το δείκτη του ποντικιού στη λαβή συμπλήρωσης της επιλεγμένης περιοχής. Όταν ο δείκτης πάρει τη μορφή μαύρου σταυρού, πατάμε το αριστερό πλήκτρο του ποντικιού και σύρουμε μέχρι και το κελί G9. Για να δημιουργήσουμε τη σειρά της περιοχής A11:D11, πληκτρολογούμε το κείμενο Τρίμηνο 1 στο κελί Α11. Στη συνέχεια, τοποθετούμε το δείκτη του ποντικιού στη λαβή συμπλήρωσης του κελιού και, όταν αυτός πάρει τη μορφή μαύρου σταυρού, πατάμε το αριστερό πλήκτρο του ποντικιού και σύρουμε, έως και το κελί D Προκειμένου να αποθηκεύσουμε το βιβλίο εργασίας με το όνομα Αυτόματη συμπλήρωση στο φάκελο Έγγραφα, επιλέγουμε την εντολή Αποθήκευση ως από το μενού του Κουμπιού Office. Στη συνέχεια, στο πλαίσιο Όνομα αρχείου πληκτρολογούμε Αυτόματη συμπλήρωση και επιλέγουμε ως θέση αποθήκευσης το φάκελο Έγγραφα. Τέλος, πατάμε στο κουμπί Αποθήκευση. 4. Για να δημιουργήσουμε ένα νέο βιβλίο εργασίας, πατάμε στο Κουμπί Office, και από το μενού που εμφανίζεται επιλέγουμε την εντολή Δημιουργία. Στο παράθυρο Δημιουργία βιβλίου εργασίας που εμφανίζεται, πατάμε στο εικονίδιο Κενό βιβλίο εργασίας στο τμήμα Κενό και πρόσφατο, και στη συνέχεια στο κουμπί Δημιουργία.
32 256 Ενότητα 4 Υπολογιστικά φύλλα Απαντήσεις Προκειμένου να καταχωρίσουμε τον τίτλο Υπολογισμός Τόκων στο κελί Α1, κάνουμε ενεργό το συγκεκριμένο κελί και πληκτρολογούμε το κείμενο. Πατάμε το πλήκτρο Enter και πληκτρολογούμε το κείμενο Ποσό. Πατάμε το πλήκτρο Tab και πληκτρολογούμε τον αριθμό Με τον ίδιο τρόπο καταχωρίζουμε και τα άλλα δεδομένα (δείτε την επόμενη εικόνα) μέχρι το κελί Α5. Για να δημιουργήσουμε τη σειρά των επιτοκίων, πληκτρολογούμε τα δεδομένα στα κελιά Α4 και Α5 και τα επιλέγουμε. Τοποθετούμε το δείκτη του ποντικιού στη λαβή συμπλήρωσης της επιλεγμένης περιοχής. Όταν ο δείκτης πάρει τη μορφή μαύρου σταυρού, πατάμε και κρατάμε πατημένο το αριστερό πλήκτρο του ποντικιού και σύρουμε προς τα κάτω μέχρι το κελί Α Για να αποθηκεύσουμε το βιβλίο εργασίας με το όνομα Υπολογισμός Τόκων στο φάκελο Έγγραφα, επιλέγουμε την εντολή Αποθήκευση ως, από το μενού του Κουμπιού Office. Στη συνέχεια, στο πλαίσιο Όνομα αρχείου πληκτρολογούμε Υπολογισμός Τόκων και επιλέγουμε ως θέση αποθήκευσης το φάκελο Έγγραφα. Τέλος, πατάμε στο κουμπί Αποθήκευση. 6. Για να κλείσουμε το βιβλίο εργασίας Υπολογισμός Τόκων χωρίς να κλείσουμε την ε- φαρμογή υπολογιστικών φύλλων, πατάμε στο κουμπί Κλεισίματος στην επάνω δεξιά γωνία του παραθύρου του βιβλίου εργασίας, ή επιλέγουμε την εντολή Κλείσιμο από το μενού του Κουμπιού Office. 7. Για να ανοίξουμε το ζητούμενο βιβλίο εργασίας, πατάμε στο Κουμπί Office και ε- πιλέγουμε την εντολή Άνοιγμα. Μεταφερόμαστε στο φάκελο Αρχεία Εξάσκησης του συνοδευτικού CD και διπλοπατάμε στο όνομα του αρχείου Αναφορά.
Microsoft Excel Κεφάλαιο 1. Εισαγωγή. Βιβλίο εργασίας
 Περιεχόμενα Κεφάλαιο 1 Microsoft Excel 2010... 7 Κεφάλαιο 2 Η δομή ενός φύλλου εργασίας... 19 Κεφάλαιο 3 ημιουργία νέου βιβλίου εργασίας και καταχώριση δεδομένων... 24 Κεφάλαιο 4 Συμβουλές για την καταχώριση
Περιεχόμενα Κεφάλαιο 1 Microsoft Excel 2010... 7 Κεφάλαιο 2 Η δομή ενός φύλλου εργασίας... 19 Κεφάλαιο 3 ημιουργία νέου βιβλίου εργασίας και καταχώριση δεδομένων... 24 Κεφάλαιο 4 Συμβουλές για την καταχώριση
Περιεχόμενα. Λίγα λόγια από τον συγγραφέα Microsoft Excel Η δομή ενός φύλλου εργασίας... 21
 ENOTHTA 4 Περιεχόμενα Λίγα λόγια από τον συγγραφέα... 7 1 Microsoft Excel 2010... 9 2 Η δομή ενός φύλλου εργασίας... 21 3 ημιουργία νέου βιβλίου εργασίας και καταχώριση δεδομένων... 27 4 Συμβουλές για
ENOTHTA 4 Περιεχόμενα Λίγα λόγια από τον συγγραφέα... 7 1 Microsoft Excel 2010... 9 2 Η δομή ενός φύλλου εργασίας... 21 3 ημιουργία νέου βιβλίου εργασίας και καταχώριση δεδομένων... 27 4 Συμβουλές για
Λίγα λόγια από το συγγραφέα Microsoft Word Δημιουργία νέου εγγράφου Το σύστημα Βοήθειας του Word...
 ΕΝΟΤΗΤΑ 3 Περιεχόμενα Λίγα λόγια από το συγγραφέα... 7 91 Microsoft Word 2007... 9 92 Δημιουργία νέου εγγράφου... 20 93 Το σύστημα Βοήθειας του Word... 38 94 Μετακίνηση σε έγγραφο και προβολές εγγράφου...
ΕΝΟΤΗΤΑ 3 Περιεχόμενα Λίγα λόγια από το συγγραφέα... 7 91 Microsoft Word 2007... 9 92 Δημιουργία νέου εγγράφου... 20 93 Το σύστημα Βοήθειας του Word... 38 94 Μετακίνηση σε έγγραφο και προβολές εγγράφου...
6 Το μικρό βιβλίο για το ελληνικό Word 2010
 Περιεχόμενα Κεφάλαιο 1 Microsoft Word 2010... 7 Κεφάλαιο 2 ημιουργία νέου εγγράφου... 13 Κεφάλαιο 3 Το σύστημα Βοήθειας του Office... 26 Κεφάλαιο 4 Μετακίνηση σε έγγραφο και προβολές εγγράφου... 31 Κεφάλαιο
Περιεχόμενα Κεφάλαιο 1 Microsoft Word 2010... 7 Κεφάλαιο 2 ημιουργία νέου εγγράφου... 13 Κεφάλαιο 3 Το σύστημα Βοήθειας του Office... 26 Κεφάλαιο 4 Μετακίνηση σε έγγραφο και προβολές εγγράφου... 31 Κεφάλαιο
Ενότητα. Επεξεργασία κειμένου. εκδόσεις ΚΛΕΙΔΑΡΙΘΜΟΣ
 Ενότητα Επεξεργασία κειμένου 28. Microsoft Word 2007 Απαντήσεις ερωτήσεων και ασκήσεων επανάληψης 1. Για να ξεκινήσουμε την εφαρμογή Microsoft Word, μπορούμε να πατήσουμε στο κουμπί έναρξη έπειτα στην
Ενότητα Επεξεργασία κειμένου 28. Microsoft Word 2007 Απαντήσεις ερωτήσεων και ασκήσεων επανάληψης 1. Για να ξεκινήσουμε την εφαρμογή Microsoft Word, μπορούμε να πατήσουμε στο κουμπί έναρξη έπειτα στην
Περιεχόμενα. Λίγα λόγια από το συγγραφέα... 7 1 Microsoft Word 2010... 9. 2 ημιουργία νέου εγγράφου... 17. 3 Το σύστημα Βοήθειας του Office...
 Περιεχόμενα Λίγα λόγια από το συγγραφέα... 7 1 Microsoft Word 2010... 9 2 ημιουργία νέου εγγράφου... 17 3 Το σύστημα Βοήθειας του Office... 31 4 Μετακίνηση σε έγγραφο και προβολές εγγράφου... 37 5 Επιλογή
Περιεχόμενα Λίγα λόγια από το συγγραφέα... 7 1 Microsoft Word 2010... 9 2 ημιουργία νέου εγγράφου... 17 3 Το σύστημα Βοήθειας του Office... 31 4 Μετακίνηση σε έγγραφο και προβολές εγγράφου... 37 5 Επιλογή
Περιεχόμενα. Λίγα λόγια από το συγγραφέα... 7
 Περιεχόμενα Λίγα λόγια από το συγγραφέα... 7 1 Microsoft Excel 2003... 9 2 Η δομή ενός φύλλου εργασίας... 26 3 Δημιουργία νέου βιβλίου εργασίας και καταχώριση δεδομένων... 37 4 Συμβουλές για την καταχώριση
Περιεχόμενα Λίγα λόγια από το συγγραφέα... 7 1 Microsoft Excel 2003... 9 2 Η δομή ενός φύλλου εργασίας... 26 3 Δημιουργία νέου βιβλίου εργασίας και καταχώριση δεδομένων... 37 4 Συμβουλές για την καταχώριση
Περιεχόμενα. Εισαγωγή στο Word Βασικές μορφοποιήσεις κειμένων Κεφάλαιο 1. Κεφάλαιο 2
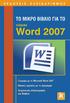 Περιεχόμενα Κεφάλαιο 1 Εισαγωγή στο Word 2007...9 Η οθόνη του Word... 9 Δημιουργία νέου εγγράφου... 15 Προσθήκη και διαγραφή κειμένου... 18 Πρώτα επιλογή, μετά εργασία... 20 Εύρεση και αντικατάσταση κειμένου...
Περιεχόμενα Κεφάλαιο 1 Εισαγωγή στο Word 2007...9 Η οθόνη του Word... 9 Δημιουργία νέου εγγράφου... 15 Προσθήκη και διαγραφή κειμένου... 18 Πρώτα επιλογή, μετά εργασία... 20 Εύρεση και αντικατάσταση κειμένου...
Περιεχόμενα. Κεφάλαιο 1 Γνωριμία με το Excel... 9
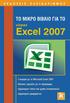 Περιεχόμενα Κεφάλαιο 1 Γνωριμία με το Excel... 9 Τα στοιχεία του παραθύρου του Excel... 10 Κελιά και διευθύνσεις... 13 Σε ποιο κελί θα τοποθετηθούν τα δεδομένα;... 14 Καταχώριση δεδομένων... 15 Τι καταλαβαίνει
Περιεχόμενα Κεφάλαιο 1 Γνωριμία με το Excel... 9 Τα στοιχεία του παραθύρου του Excel... 10 Κελιά και διευθύνσεις... 13 Σε ποιο κελί θα τοποθετηθούν τα δεδομένα;... 14 Καταχώριση δεδομένων... 15 Τι καταλαβαίνει
Πρακτικές οδηγίες για την Επεξεργασία Κειμένου
 11 Εργαλεία έκφρασης και δημιουργίας Επεξεργασία Κειμένου Α Γυμνασίου Πρακτικές οδηγίες για την Επεξεργασία Κειμένου Ένα πρόγραμμα επεξεργασίας κειμένου μας προσφέρει τη δυνατότητα να: προσθέτουμε, να
11 Εργαλεία έκφρασης και δημιουργίας Επεξεργασία Κειμένου Α Γυμνασίου Πρακτικές οδηγίες για την Επεξεργασία Κειμένου Ένα πρόγραμμα επεξεργασίας κειμένου μας προσφέρει τη δυνατότητα να: προσθέτουμε, να
Περιεχόμενα. Κεφάλαιο 1 Γνωριμία με το Excel...9
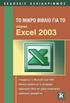 Περιεχόμενα Κεφάλαιο 1 Γνωριμία με το Excel...9 Τα στοιχεία του παραθύρου του Excel... 10 Κελιά και διευθύνσεις... 13 Σε ποιο κελί θα τοποθετηθούν τα δεδομένα;... 14 Καταχώριση δεδομένων... 15 Τι καταλαβαίνει
Περιεχόμενα Κεφάλαιο 1 Γνωριμία με το Excel...9 Τα στοιχεία του παραθύρου του Excel... 10 Κελιά και διευθύνσεις... 13 Σε ποιο κελί θα τοποθετηθούν τα δεδομένα;... 14 Καταχώριση δεδομένων... 15 Τι καταλαβαίνει
Γνωρίστε το Excel 2007
 Εισαγωγή τύπων Γνωρίστε το Excel 2007 Πληκτρολογήστε το σύμβολο της ισότητας (=), χρησιμοποιήστε ένα μαθηματικό τελεστή (+,-,*,/) και πατήστε το πλήκτρο ENTER. Πρόσθεση, διαίρεση, πολλαπλασιασμός και αφαίρεση
Εισαγωγή τύπων Γνωρίστε το Excel 2007 Πληκτρολογήστε το σύμβολο της ισότητας (=), χρησιμοποιήστε ένα μαθηματικό τελεστή (+,-,*,/) και πατήστε το πλήκτρο ENTER. Πρόσθεση, διαίρεση, πολλαπλασιασμός και αφαίρεση
Ενότητα. Παρουσιάσεις. εκδόσεις ΚΛΕΙΔΑΡΙΘΜΟΣ
 Ενότητα Παρουσιάσεις Κεφάλαιο 82. PowerPoint 2007 Απαντήσεις ερωτήσεων και ασκήσεων επανάληψης 1. Η εφαρμογή Microsoft PowerPoint είναι ειδικά κατασκευασμένη για την αποτελεσματική παρουσίαση δεδομένων
Ενότητα Παρουσιάσεις Κεφάλαιο 82. PowerPoint 2007 Απαντήσεις ερωτήσεων και ασκήσεων επανάληψης 1. Η εφαρμογή Microsoft PowerPoint είναι ειδικά κατασκευασμένη για την αποτελεσματική παρουσίαση δεδομένων
Λίγα λόγια από το συγγραφέα Microsoft Excel Η δομή ενός φύλλου εργασίας... 21
 Περιεχόμενα Λίγα λόγια από το συγγραφέα... 7 91 Microsoft Excel 2007... 9 92 Η δομή ενός φύλλου εργασίας... 21 93 Δημιουργία νέου βιβλίου εργασίας και καταχώριση δεδομένων... 32 94 Συμβουλές για την καταχώριση
Περιεχόμενα Λίγα λόγια από το συγγραφέα... 7 91 Microsoft Excel 2007... 9 92 Η δομή ενός φύλλου εργασίας... 21 93 Δημιουργία νέου βιβλίου εργασίας και καταχώριση δεδομένων... 32 94 Συμβουλές για την καταχώριση
Εισαγωγή στο πρόγραμμα Microsoft word 2003
 Εισαγωγή στο πρόγραμμα Microsoft word 2003 Έναρξη 1. Εκκίνηση του προγράμματος Για να ξεκινήσουμε το Word, πατάμε στο κουμπί Εναρξη και από το μενού που εμφανίζεται επιλέγουμε Προγράμματα και Microsoft
Εισαγωγή στο πρόγραμμα Microsoft word 2003 Έναρξη 1. Εκκίνηση του προγράμματος Για να ξεκινήσουμε το Word, πατάμε στο κουμπί Εναρξη και από το μενού που εμφανίζεται επιλέγουμε Προγράμματα και Microsoft
ΑΝΤΙΓΡΑΦΗ ΑΡΧΕΙΟΥ ΣΕ ΔΙΣΚΕΤΑ ΑΝΤΙΓΡΑΦΗ ΑΡΧΕΙΟΥ ΑΠΟ ΔΙΣΚΕΤΑ. Από τον κατάλογο που εμφανίζεται επιλέγω: Αποστολή προς Δισκέτα (3,5)
 ΑΝΤΙΓΡΑΦΗ ΑΡΧΕΙΟΥ ΣΕ ΔΙΣΚΕΤΑ ΑΝΤΙΓΡΑΦΗ ΑΡΧΕΙΟΥ ΑΠΟ ΔΙΣΚΕΤΑ Τοποθετώ μια δισκέτα στον οδηγό τη δισκέτας του υπολογιστή. Τοποθετώ τη δισκέτα που έχει το αρχείο μου στον οδηγό τη δισκέτας του υπολογιστή.
ΑΝΤΙΓΡΑΦΗ ΑΡΧΕΙΟΥ ΣΕ ΔΙΣΚΕΤΑ ΑΝΤΙΓΡΑΦΗ ΑΡΧΕΙΟΥ ΑΠΟ ΔΙΣΚΕΤΑ Τοποθετώ μια δισκέτα στον οδηγό τη δισκέτας του υπολογιστή. Τοποθετώ τη δισκέτα που έχει το αρχείο μου στον οδηγό τη δισκέτας του υπολογιστή.
1. Αναφέρετε δύο τρόπους εκκίνησης της εφαρμογής Microsoft Excel. 2. Χρησιμοποιώντας το κουμπί έναρξη, ξεκινήστε την εφαρμογή υπολογιστικών φύλλων
 Υπολογιστικά Φύλλα Microsoft Excel 1. Αναφέρετε δύο τρόπους εκκίνησης της εφαρμογής Microsoft Excel. 2. Χρησιμοποιώντας το κουμπί έναρξη, ξεκινήστε την εφαρμογή υπολογιστικών φύλλων Microsoft Excel. 3.
Υπολογιστικά Φύλλα Microsoft Excel 1. Αναφέρετε δύο τρόπους εκκίνησης της εφαρμογής Microsoft Excel. 2. Χρησιμοποιώντας το κουμπί έναρξη, ξεκινήστε την εφαρμογή υπολογιστικών φύλλων Microsoft Excel. 3.
Περιεχόμενα. Περιβάλλον ηλεκτρονικού υπολογιστή...9 Επιφάνεια εργασίας...12 Διαχείριση αρχείων...15 Ιοί Η/Υ...21 Διαχείριση εκτυπώσεων...
 Περιεχόμενα Περιβάλλον ηλεκτρονικού υπολογιστή...9 Επιφάνεια εργασίας...12 Διαχείριση αρχείων...15 Ιοί Η/Υ...21 Διαχείριση εκτυπώσεων...22 Περιβάλλον ηλεκτρονικού υπολογιστή...23 Επιφάνεια εργασίας...26
Περιεχόμενα Περιβάλλον ηλεκτρονικού υπολογιστή...9 Επιφάνεια εργασίας...12 Διαχείριση αρχείων...15 Ιοί Η/Υ...21 Διαχείριση εκτυπώσεων...22 Περιβάλλον ηλεκτρονικού υπολογιστή...23 Επιφάνεια εργασίας...26
Λίγα λόγια από το συγγραφέα Κεφάλαιο 1: Microsoft Excel Κεφάλαιο 2: Η δομή ενός φύλλου εργασίας... 26
 Περιεχόμενα Λίγα λόγια από το συγγραφέα... 7 Κεφάλαιο 1: Microsoft Excel 2002... 9 Κεφάλαιο 2: Η δομή ενός φύλλου εργασίας... 26 Κεφάλαιο 3: Δημιουργία νέου βιβλίου εργασίας και καταχώριση δεδομένων...
Περιεχόμενα Λίγα λόγια από το συγγραφέα... 7 Κεφάλαιο 1: Microsoft Excel 2002... 9 Κεφάλαιο 2: Η δομή ενός φύλλου εργασίας... 26 Κεφάλαιο 3: Δημιουργία νέου βιβλίου εργασίας και καταχώριση δεδομένων...
Πρότυπα βιβλίων εργασίας και ονόματα κελιών
 Περιεχόμενα Λίγα λόγια από το συγγραφέα...7 Κεφάλαιο 1: Ρυθμίσεις γραμμών εργαλείων και μενού...9 Κεφάλαιο 2: Διαχείριση παραθύρων και προβολές...25 Κεφάλαιο 3: Εισαγωγή δεδομένων...44 Κεφάλαιο 4: Προσαρμογή
Περιεχόμενα Λίγα λόγια από το συγγραφέα...7 Κεφάλαιο 1: Ρυθμίσεις γραμμών εργαλείων και μενού...9 Κεφάλαιο 2: Διαχείριση παραθύρων και προβολές...25 Κεφάλαιο 3: Εισαγωγή δεδομένων...44 Κεφάλαιο 4: Προσαρμογή
Περιεχόμενα. 1 Προετοιμασία βιβλίου εργασίας 47. 2 Εργασία με δεδομένα και πίνακες Excel 75. Ευχαριστίες...11. Εισαγωγή στο Microsoft Excel 2010...
 Περιεχόμενα Ευχαριστίες...11 Εισαγωγή στο Microsoft Excel 2010...13 Τροποποίηση της εμφάνισης της Κορδέλας...29 Χαρακτηριστικά και συμβάσεις του βιβλίου...35 Χρήση των αρχείων εξάσκησης...37 Βοήθεια...41
Περιεχόμενα Ευχαριστίες...11 Εισαγωγή στο Microsoft Excel 2010...13 Τροποποίηση της εμφάνισης της Κορδέλας...29 Χαρακτηριστικά και συμβάσεις του βιβλίου...35 Χρήση των αρχείων εξάσκησης...37 Βοήθεια...41
1. Τα τμήματα της επιφάνειας εργασίας των Windows
 1. Τα τμήματα της επιφάνειας εργασίας των Windows Εικονίδια συντομεύσεων (αρχείου-φακέλου) Εικονίδια Ανενεργά Ενεργό Επιφάνεια (αρχείου-φακέλου) παράθυρα παράθυρο εργασίας Γραμμή μενού Γραμμή εργαλείων
1. Τα τμήματα της επιφάνειας εργασίας των Windows Εικονίδια συντομεύσεων (αρχείου-φακέλου) Εικονίδια Ανενεργά Ενεργό Επιφάνεια (αρχείου-φακέλου) παράθυρα παράθυρο εργασίας Γραμμή μενού Γραμμή εργαλείων
ΕΡΩΤΗΣΕΙΣ στην επεξεργασία κειμένου (Word)
 1. Πώς δημιουργούμε ένα νέο έγγραφο; 2. Πώς αποθηκεύουμε ένα έγγραφο στη δισκέτα μας; 3. Μπορείτε να περιγράψετε τη βασική οθόνη του Word;. 4. Τι ακριβώς κάνει το εργαλείο ζουμ; 5. Ποιους κανόνες ακολουθεί
1. Πώς δημιουργούμε ένα νέο έγγραφο; 2. Πώς αποθηκεύουμε ένα έγγραφο στη δισκέτα μας; 3. Μπορείτε να περιγράψετε τη βασική οθόνη του Word;. 4. Τι ακριβώς κάνει το εργαλείο ζουμ; 5. Ποιους κανόνες ακολουθεί
Ενότητα. Υπολογιστικά φύλλα. εκδόσεις ΚΛΕΙΔΑΡΙΘΜΟΣ
 Ενότητα Υπολογιστικά φύλλα Κεφάλαιο 51. Microsoft Excel 2007 Ερωτήσεις και ασκήσεις επανάληψης Κεφαλαίου 51 1. Αναφέρετε δύο τρόπους εκκίνησης της εφαρμογής Microsoft Excel. 2. Χρησιμοποιώντας το κουμπί
Ενότητα Υπολογιστικά φύλλα Κεφάλαιο 51. Microsoft Excel 2007 Ερωτήσεις και ασκήσεις επανάληψης Κεφαλαίου 51 1. Αναφέρετε δύο τρόπους εκκίνησης της εφαρμογής Microsoft Excel. 2. Χρησιμοποιώντας το κουμπί
Λίγα λόγια από το συγγραφέα Κεφάλαιο 1: PowerPoint Κεφάλαιο 2: Εκκίνηση του PowerPoint... 13
 Περιεχόμενα Λίγα λόγια από το συγγραφέα... 7 Κεφάλαιο 1: PowerPoint... 9 Κεφάλαιο 2: Εκκίνηση του PowerPoint... 13 Κεφάλαιο 3: Δημιουργία νέας παρουσίασης... 27 Κεφάλαιο 4: Μορφοποίηση κειμένου παρουσίασης...
Περιεχόμενα Λίγα λόγια από το συγγραφέα... 7 Κεφάλαιο 1: PowerPoint... 9 Κεφάλαιο 2: Εκκίνηση του PowerPoint... 13 Κεφάλαιο 3: Δημιουργία νέας παρουσίασης... 27 Κεφάλαιο 4: Μορφοποίηση κειμένου παρουσίασης...
Περιεχόμενα. Περιβάλλον ηλεκτρονικού υπολογιστή...9 Επιφάνεια εργασίας...12 Διαχείριση αρχείων...15 Ιοί Η/Υ...21 Διαχείριση εκτυπώσεων...
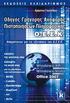 Περιεχόμενα Περιβάλλον ηλεκτρονικού υπολογιστή...9 Επιφάνεια εργασίας...12 Διαχείριση αρχείων...15 Ιοί Η/Υ...21 Διαχείριση εκτυπώσεων...22 Περιβάλλον ηλεκτρονικού υπολογιστή...23 Επιφάνεια εργασίας...26
Περιεχόμενα Περιβάλλον ηλεκτρονικού υπολογιστή...9 Επιφάνεια εργασίας...12 Διαχείριση αρχείων...15 Ιοί Η/Υ...21 Διαχείριση εκτυπώσεων...22 Περιβάλλον ηλεκτρονικού υπολογιστή...23 Επιφάνεια εργασίας...26
ΤΕΙ Ηρακλείου. Τμήμα Λογιστικής Πληροφορική I 6 η Εργαστηριακή άσκηση (Excel)
 ΤΕΙ Ηρακλείου Τμήμα Λογιστικής Πληροφορική I 6 η Εργαστηριακή άσκηση (Excel) Ανοίγοντας το Excel (Έναρξη /Προγράμματα /Microsoft Office / Microsoft Office Excel 2003), ανοίγει μπροστά μας ένα βιβλίο εργασίας
ΤΕΙ Ηρακλείου Τμήμα Λογιστικής Πληροφορική I 6 η Εργαστηριακή άσκηση (Excel) Ανοίγοντας το Excel (Έναρξη /Προγράμματα /Microsoft Office / Microsoft Office Excel 2003), ανοίγει μπροστά μας ένα βιβλίο εργασίας
Λίγα λόγια από το συγγραφέα Κεφάλαιο 1: Βάσεις δεδομένων και Microsoft Access Κεφάλαιο 2: Microsoft Access
 Περιεχόμενα Λίγα λόγια από το συγγραφέα... 7 Κεφάλαιο 1: Βάσεις δεδομένων και Microsoft Access... 9 Κεφάλαιο 2: Microsoft Access 2002... 20 Κεφάλαιο 3: Το σύστημα Βοήθειας του Microsoft Office ΧΡ... 36
Περιεχόμενα Λίγα λόγια από το συγγραφέα... 7 Κεφάλαιο 1: Βάσεις δεδομένων και Microsoft Access... 9 Κεφάλαιο 2: Microsoft Access 2002... 20 Κεφάλαιο 3: Το σύστημα Βοήθειας του Microsoft Office ΧΡ... 36
Οι εφαρμογές Υπολογιστικών Φύλλων είναι προγράμματα που μας παρέχουν πολλές δυνατότητες όπως:
 Εισαγωγή στα Υπολογιστικά Φύλλα Οι εφαρμογές Υπολογιστικών Φύλλων είναι προγράμματα που μας παρέχουν πολλές δυνατότητες όπως: Να καταχωρούμε δεδομένα σε γραμμές και στήλες. Τα δεδομένα μπορεί να είναι
Εισαγωγή στα Υπολογιστικά Φύλλα Οι εφαρμογές Υπολογιστικών Φύλλων είναι προγράμματα που μας παρέχουν πολλές δυνατότητες όπως: Να καταχωρούμε δεδομένα σε γραμμές και στήλες. Τα δεδομένα μπορεί να είναι
Σ η μ ε ι ώ σ ε ι ς γ ι α τ ο υ π ο λ ο γ ι σ τ ι κ ό φ ύ λ λ ο
 Σ η μ ε ι ώ σ ε ι ς γ ι α τ ο υ π ο λ ο γ ι σ τ ι κ ό φ ύ λ λ ο Το λογισμικό αυτό μας διευκολύνει να κατηγοριοποιήσουμε τα δεδομένα μας, να τα ταξινομήσουμε με όποιον τρόπο θέλουμε και να κάνουμε σύνθετους
Σ η μ ε ι ώ σ ε ι ς γ ι α τ ο υ π ο λ ο γ ι σ τ ι κ ό φ ύ λ λ ο Το λογισμικό αυτό μας διευκολύνει να κατηγοριοποιήσουμε τα δεδομένα μας, να τα ταξινομήσουμε με όποιον τρόπο θέλουμε και να κάνουμε σύνθετους
Περιεχόμενα. Μέρος 1: Βασικές έννοιες Πληροφορικής και επικοινωνιών Μέρος 2: Χρήση υπολογιστή και διαχείριση αρχείων Πρόλογος...
 Περιεχόμενα Πρόλογος...11 Μέρος 1: Βασικές έννοιες Πληροφορικής και επικοινωνιών... 13 1.1 Εισαγωγή στους υπολογιστές... 15 1.2 Μονάδες μέτρησης... 27 1.3 Οι βασικές λειτουργίες ενός ηλεκτρονικού υπολογιστή...
Περιεχόμενα Πρόλογος...11 Μέρος 1: Βασικές έννοιες Πληροφορικής και επικοινωνιών... 13 1.1 Εισαγωγή στους υπολογιστές... 15 1.2 Μονάδες μέτρησης... 27 1.3 Οι βασικές λειτουργίες ενός ηλεκτρονικού υπολογιστή...
Θέματα 1,2 ης εβδομάδας
 ΠΛΗΡΟΦΟΡΙΚΗ Ι Θέματα 1,2 ης εβδομάδας Περιβάλλον εργασίας Word, Μορφοποίηση Γραμματοσειράς, Μορφοποίηση Παραγράφου Εξάσκηση σε βασικά κείμενα Τι είναι το MS-WORD Είναι ένα πρόγραμμα επεξεργασίας κειμένου,
ΠΛΗΡΟΦΟΡΙΚΗ Ι Θέματα 1,2 ης εβδομάδας Περιβάλλον εργασίας Word, Μορφοποίηση Γραμματοσειράς, Μορφοποίηση Παραγράφου Εξάσκηση σε βασικά κείμενα Τι είναι το MS-WORD Είναι ένα πρόγραμμα επεξεργασίας κειμένου,
Πρακτικές συμβουλές κατά την πληκτρολόγηση ., ; :! ( ) " " Άνοιγμα και αποθήκευση εγγράφου Αρχείο, Άνοιγμα. Αρχείο / Αποθήκευση
 Επεξεργαστής κειμένου Word 2003 Πρακτικές συμβουλές κατά την πληκτρολόγηση Για να αλλάξουμε παράγραφο πατάμε Enter. Για να αφήσουμε μία κενή γραμμή, πατάμε μία φορά το Enter. Για να γράψουμε την επόμενη
Επεξεργαστής κειμένου Word 2003 Πρακτικές συμβουλές κατά την πληκτρολόγηση Για να αλλάξουμε παράγραφο πατάμε Enter. Για να αφήσουμε μία κενή γραμμή, πατάμε μία φορά το Enter. Για να γράψουμε την επόμενη
Οδηγός γρήγορης εκκίνησης
 Οδηγός γρήγορης εκκίνησης Το Microsoft Word 2013 έχει διαφορετική εμφάνιση από προηγούμενες εκδόσεις. Γι αυτό το λόγο, δημιουργήσαμε αυτόν τον οδηγό για να ελαχιστοποιήσουμε την καμπύλη εκμάθησης. Γραμμή
Οδηγός γρήγορης εκκίνησης Το Microsoft Word 2013 έχει διαφορετική εμφάνιση από προηγούμενες εκδόσεις. Γι αυτό το λόγο, δημιουργήσαμε αυτόν τον οδηγό για να ελαχιστοποιήσουμε την καμπύλη εκμάθησης. Γραμμή
ΕΙΔΙΚΟΤΗΤΑ: ΤΕΧΝΙΚΟΣ ΕΦΑΡΜΟΓΩΝ ΠΛΗΡΟΦΟΡΙΚΗΣ ΜΑΘΗΜΑ: ΕΙΣΑΓΩΓΗ ΣΤΗΝ ΠΛΗΡΟΦΟΡΙΚΗ
 ΕΙΔΙΚΟΤΗΤΑ: ΤΕΧΝΙΚΟΣ ΕΦΑΡΜΟΓΩΝ ΠΛΗΡΟΦΟΡΙΚΗΣ ΜΑΘΗΜΑ: ΕΙΣΑΓΩΓΗ ΣΤΗΝ ΠΛΗΡΟΦΟΡΙΚΗ (Σημειώσεις Word) ΕΚΠΑΙΔΕΥΤΕΣ: ΒΑΡΕΛΑΣ ΙΩΑΝΝΗΣ, ΠΟΖΟΥΚΙΔΗΣ ΚΩΝΣΤΑΝΤΙΝΟΣ MICROSOFT WORD (ΕΚΠΑΙΔΕΥΤΙΚΕΣ ΣΗΜΕΙΩΣΕΙΣ) ΠΕΡΙΕΧΟΜΕΝΑ
ΕΙΔΙΚΟΤΗΤΑ: ΤΕΧΝΙΚΟΣ ΕΦΑΡΜΟΓΩΝ ΠΛΗΡΟΦΟΡΙΚΗΣ ΜΑΘΗΜΑ: ΕΙΣΑΓΩΓΗ ΣΤΗΝ ΠΛΗΡΟΦΟΡΙΚΗ (Σημειώσεις Word) ΕΚΠΑΙΔΕΥΤΕΣ: ΒΑΡΕΛΑΣ ΙΩΑΝΝΗΣ, ΠΟΖΟΥΚΙΔΗΣ ΚΩΝΣΤΑΝΤΙΝΟΣ MICROSOFT WORD (ΕΚΠΑΙΔΕΥΤΙΚΕΣ ΣΗΜΕΙΩΣΕΙΣ) ΠΕΡΙΕΧΟΜΕΝΑ
να ακολουθήσουμε Έναρξη Όλα τα Προγράμματα και να ενεργοποιήσουμε την επιλογή Microsoft Word.
 ΕΠΕΞΕΡΓΑΣΙΑ ΚΕΙΜΕΝΟΥ ΜΕ ΤΟ WORD Περιεχόμενα Εκκίνηση του Microsoft Word... 3 Το παράθυρο του Word... 3 Η Κορδέλα με τις καρτέλες... 4 Κεντρική... 4 Εισαγωγή... 4 Διάταξη Σελίδας... 5 Αναφορές... 5 Στοιχεία
ΕΠΕΞΕΡΓΑΣΙΑ ΚΕΙΜΕΝΟΥ ΜΕ ΤΟ WORD Περιεχόμενα Εκκίνηση του Microsoft Word... 3 Το παράθυρο του Word... 3 Η Κορδέλα με τις καρτέλες... 4 Κεντρική... 4 Εισαγωγή... 4 Διάταξη Σελίδας... 5 Αναφορές... 5 Στοιχεία
Word 3: Δημιουργία πίνακα
 Word 3: Δημιουργία πίνακα Θα ολοκληρώσουμε την πρακτική μας άσκηση πάνω στο περιβάλλον του Microsoft Word 2013 πειραματιζόμενοι με την καταχώρηση ενός πίνακα στο εσωτερικό ενός εγγράφου. Πολλές φορές απαιτείται
Word 3: Δημιουργία πίνακα Θα ολοκληρώσουμε την πρακτική μας άσκηση πάνω στο περιβάλλον του Microsoft Word 2013 πειραματιζόμενοι με την καταχώρηση ενός πίνακα στο εσωτερικό ενός εγγράφου. Πολλές φορές απαιτείται
Microsoft EXCEL ΛΟΓΙΣΤΙΚΑ ΦΥΛΛΑ ECDL. Περιεχόμενα. Απόκτησε τώρα το δίπλωμα. για να θεωρείσαι Επαγγελματίας! 1 Χρήση της Εφαρμογής.
 Microsoft EXCEL Περιεχόμενα ΛΟΓΙΣΤΙΚΑ ΦΥΛΛΑ 1 Χρήση της Εφαρμογής 2 Κελιά 3 Διαχείριση Φύλλων Εργασίας 4 Τύποι και Συναρτήσεις 5 Μορφοποίηση 6 Γραφήματα 7 Προετοιμασία Εκτυπώσεων Εργασία με υπολογιστικά
Microsoft EXCEL Περιεχόμενα ΛΟΓΙΣΤΙΚΑ ΦΥΛΛΑ 1 Χρήση της Εφαρμογής 2 Κελιά 3 Διαχείριση Φύλλων Εργασίας 4 Τύποι και Συναρτήσεις 5 Μορφοποίηση 6 Γραφήματα 7 Προετοιμασία Εκτυπώσεων Εργασία με υπολογιστικά
Περιεχόμενα. Εισαγωγή στο Word 2003...9. Βασικές μορφοποιήσεις κειμένων... 41. Κεφάλαιο 1. Κεφάλαιο 2
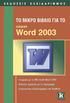 Περιεχόμενα Κεφάλαιο 1 Εισαγωγή στο Word 2003...9 Η οθόνη του Word... 9 Δημιουργία νέου εγγράφου... 14 Προσθήκη και διαγραφή κειμένου... 17 Πρώτα επιλογή, μετά εργασία... 18 Εύρεση και αντικατάσταση κειμένου...
Περιεχόμενα Κεφάλαιο 1 Εισαγωγή στο Word 2003...9 Η οθόνη του Word... 9 Δημιουργία νέου εγγράφου... 14 Προσθήκη και διαγραφή κειμένου... 17 Πρώτα επιλογή, μετά εργασία... 18 Εύρεση και αντικατάσταση κειμένου...
Περιεχόμενα. Λίγα λόγια από το συγγραφέα Windows Vista Επιφάνεια εργασίας Γραμμή εργασιών... 31
 Περιεχόμενα Λίγα λόγια από το συγγραφέα... 7 91 Windows Vista... 9 92 Επιφάνεια εργασίας... 18 93 Γραμμή εργασιών... 31 94 Χειρισμός παραθύρων... 53 95 Το παράθυρο Υπολογιστής... 77 96 Το μενού Έναρξη...
Περιεχόμενα Λίγα λόγια από το συγγραφέα... 7 91 Windows Vista... 9 92 Επιφάνεια εργασίας... 18 93 Γραμμή εργασιών... 31 94 Χειρισμός παραθύρων... 53 95 Το παράθυρο Υπολογιστής... 77 96 Το μενού Έναρξη...
Πληροφορική. Εργαστηριακή Ενότητα 2 η : Το βιβλίο εργασίας του MS Excel. Ι. Ψαρομήλιγκος Τμήμα Λογιστικής & Χρηματοοικονομικής
 ΕΛΛΗΝΙΚΗ ΔΗΜΟΚΡΑΤΙΑ Ανώτατο Εκπαιδευτικό Ίδρυμα Πειραιά Τεχνολογικού Τομέα Πληροφορική Εργαστηριακή Ενότητα 2 η : Το βιβλίο εργασίας του MS Excel Ι. Ψαρομήλιγκος Τμήμα Λογιστικής & Χρηματοοικονομικής Άδειες
ΕΛΛΗΝΙΚΗ ΔΗΜΟΚΡΑΤΙΑ Ανώτατο Εκπαιδευτικό Ίδρυμα Πειραιά Τεχνολογικού Τομέα Πληροφορική Εργαστηριακή Ενότητα 2 η : Το βιβλίο εργασίας του MS Excel Ι. Ψαρομήλιγκος Τμήμα Λογιστικής & Χρηματοοικονομικής Άδειες
Μια πρώτη επαφή με το Excel
 1 ΚΕΦΑΛΑΙΟ ΠΡΩΤΟ Μια πρώτη επαφή με το Excel 1.1 Ξεκινώντας το Excel 2016 1.2 Προβολή Microsoft office backstage 1.3 Επεξήγηση στοιχείων 1.4 Βασικές έννοιες στα υπολογιστικά φύλλα 1.5 Βιβλίο εργασίας φύλλα
1 ΚΕΦΑΛΑΙΟ ΠΡΩΤΟ Μια πρώτη επαφή με το Excel 1.1 Ξεκινώντας το Excel 2016 1.2 Προβολή Microsoft office backstage 1.3 Επεξήγηση στοιχείων 1.4 Βασικές έννοιες στα υπολογιστικά φύλλα 1.5 Βιβλίο εργασίας φύλλα
ΕΙΔΙΚΟΤΗΤΑ: ΤΕΧΝΙΚΟΣ ΕΦΑΡΜΟΓΩΝ ΠΛΗΡΟΦΟΡΙΚΗΣ ΜΑΘΗΜΑ: ΕΙΣΑΓΩΓΗ ΣΤΗΝ ΠΛΗΡΟΦΟΡΙΚΗ
 ΕΙΔΙΚΟΤΗΤΑ: ΤΕΧΝΙΚΟΣ ΕΦΑΡΜΟΓΩΝ ΠΛΗΡΟΦΟΡΙΚΗΣ ΜΑΘΗΜΑ: ΕΙΣΑΓΩΓΗ ΣΤΗΝ ΠΛΗΡΟΦΟΡΙΚΗ (Σημειώσεις Excel) ΕΚΠΑΙΔΕΥΤΕΣ: ΒΑΡΕΛΑΣ ΙΩΑΝΝΗΣ, ΠΟΖΟΥΚΙΔΗΣ ΚΩΝΣΤΑΝΤΙΝΟΣ MICROSOFT EXCEL (ΕΚΠΑΙΔΕΥΤΙΚΕΣ ΣΗΜΕΙΩΣΕΙΣ) ΠΕΡΙΕΧΟΜΕΝΑ
ΕΙΔΙΚΟΤΗΤΑ: ΤΕΧΝΙΚΟΣ ΕΦΑΡΜΟΓΩΝ ΠΛΗΡΟΦΟΡΙΚΗΣ ΜΑΘΗΜΑ: ΕΙΣΑΓΩΓΗ ΣΤΗΝ ΠΛΗΡΟΦΟΡΙΚΗ (Σημειώσεις Excel) ΕΚΠΑΙΔΕΥΤΕΣ: ΒΑΡΕΛΑΣ ΙΩΑΝΝΗΣ, ΠΟΖΟΥΚΙΔΗΣ ΚΩΝΣΤΑΝΤΙΝΟΣ MICROSOFT EXCEL (ΕΚΠΑΙΔΕΥΤΙΚΕΣ ΣΗΜΕΙΩΣΕΙΣ) ΠΕΡΙΕΧΟΜΕΝΑ
ΕΞΕΤΑΣΤΕΑ ΥΛΗ (SYLLABUS) INTERMEDIATE
 ΕΞΕΤΑΣΤΕΑ ΥΛΗ (SYLLABUS) INTERMEDIATE Υπολογιστικά φύλλα (Microsoft Excel) Υπολογιστικά φύλλα (Micrοsoft Excel) 1. Βασικές Λειτουργίες και Περιβάλλον Εφαρμογής Υπολογιστικών Φύλλων. α. Διαχείριση βιβλίων
ΕΞΕΤΑΣΤΕΑ ΥΛΗ (SYLLABUS) INTERMEDIATE Υπολογιστικά φύλλα (Microsoft Excel) Υπολογιστικά φύλλα (Micrοsoft Excel) 1. Βασικές Λειτουργίες και Περιβάλλον Εφαρμογής Υπολογιστικών Φύλλων. α. Διαχείριση βιβλίων
Περιεχόμενα. Κεφάλαιο 1 Εισαγωγή στο PowerPoint...9. Κεφάλαιο 2 Εργασία με κείμενο... 39
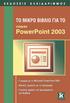 Περιεχόμενα Κεφάλαιο 1 Εισαγωγή στο PowerPoint...9 Βασικές έννοιες... 10 Το παράθυρο του PowerPoint... 13 Δημιουργία νέας παρουσίασης... 15 Βασικές εργασίες με διαφάνειες... 22 Προβολές παρουσίασης...
Περιεχόμενα Κεφάλαιο 1 Εισαγωγή στο PowerPoint...9 Βασικές έννοιες... 10 Το παράθυρο του PowerPoint... 13 Δημιουργία νέας παρουσίασης... 15 Βασικές εργασίες με διαφάνειες... 22 Προβολές παρουσίασης...
Μάθημα 6ο. Υπολογιστικό Φύλλο
 Μάθημα 6ο Υπολογιστικό Φύλλο Σελίδα 81 από 105 6.1 Εισαγωγή Ένα υπολογιστικό φύλλο, είναι μια πολύ χρήσιμη εφαρμογή, χωρισμένη σε γραμμές και στήλες για την ευκολότερη καταγραφή διάφορων δεδομένων. Με
Μάθημα 6ο Υπολογιστικό Φύλλο Σελίδα 81 από 105 6.1 Εισαγωγή Ένα υπολογιστικό φύλλο, είναι μια πολύ χρήσιμη εφαρμογή, χωρισμένη σε γραμμές και στήλες για την ευκολότερη καταγραφή διάφορων δεδομένων. Με
Microsoft PowerPoint 2007
 Information Technology Services and Solutions Σύμβουλοι Μηχανογράφησης και Εκπαίδευσης Στεφ. Σκουλούδη 27, Καλλίπολη, Πειραιάς 210 45 38 177 http://www.itss.gr/ Microsoft PowerPoint 2007 Κωνσταντίνος Κωβαίος
Information Technology Services and Solutions Σύμβουλοι Μηχανογράφησης και Εκπαίδευσης Στεφ. Σκουλούδη 27, Καλλίπολη, Πειραιάς 210 45 38 177 http://www.itss.gr/ Microsoft PowerPoint 2007 Κωνσταντίνος Κωβαίος
MICROSOFT OFFICE 2003
 MICROSOFT OFFICE 2003 MICROSOFT EXCEL 2003 Επεξεργασία δεδοµένων Εισαγωγή κενών κελιών, γραµµών ή στηλών 1. Κάντε ένα από τα εξής: Εισαγωγή νέων κενών κελιών Επιλέξτε µια περιοχή (περιοχή: ύο ή περισσότερα
MICROSOFT OFFICE 2003 MICROSOFT EXCEL 2003 Επεξεργασία δεδοµένων Εισαγωγή κενών κελιών, γραµµών ή στηλών 1. Κάντε ένα από τα εξής: Εισαγωγή νέων κενών κελιών Επιλέξτε µια περιοχή (περιοχή: ύο ή περισσότερα
Υπολογιστικά Φύλλα Microsoft Excel 2016 Level I
 Υπολογιστικά Φύλλα Microsoft Excel 2016 Level I 1. Εισαγωγή 1.1. Δυνατότητες και χαρακτηριστικά του προγράμματος 1.2. Τρόποι ενεργοποίησης του προγράμματος 1.3. Περιγραφή του βασικού παραθύρου Ορολογία
Υπολογιστικά Φύλλα Microsoft Excel 2016 Level I 1. Εισαγωγή 1.1. Δυνατότητες και χαρακτηριστικά του προγράμματος 1.2. Τρόποι ενεργοποίησης του προγράμματος 1.3. Περιγραφή του βασικού παραθύρου Ορολογία
Ενότητα. Βάσεις δεδομένων. εκδόσεις ΚΛΕΙΔΑΡΙΘΜΟΣ
 Ενότητα Βάσεις δεδομένων Κεφάλαιο 68. Βάσεις δεδομένων και Microsoft Access Απαντήσεις ερωτήσεων και ασκήσεων επανάληψης 1. Η χρησιμότητα μιας βάσης δεδομένων είναι: Η συλλογή, η οργάνωση, η επεξεργασία,
Ενότητα Βάσεις δεδομένων Κεφάλαιο 68. Βάσεις δεδομένων και Microsoft Access Απαντήσεις ερωτήσεων και ασκήσεων επανάληψης 1. Η χρησιμότητα μιας βάσης δεδομένων είναι: Η συλλογή, η οργάνωση, η επεξεργασία,
Κεφάλαιο 1 Χρήση προτύπου 2. Κεφάλαιο 2 Τροποποίηση μιας παρουσίασης 9. Κεφάλαιο 4 Προσθήκη αντικειμένων 26. Κεφάλαιο 5 Ειδικά εφέ 35
 Περιεχόμενα Κεφάλαιο 1 Χρήση προτύπου 2 Κεφάλαιο 2 Τροποποίηση μιας παρουσίασης 9 Κεφάλαιο 3 Εφαρμογή σχεδίων 19 Κεφάλαιο 4 Προσθήκη αντικειμένων 26 Κεφάλαιο 5 Ειδικά εφέ 35 Κεφάλαιο 6 Κουμπιά ενεργειών
Περιεχόμενα Κεφάλαιο 1 Χρήση προτύπου 2 Κεφάλαιο 2 Τροποποίηση μιας παρουσίασης 9 Κεφάλαιο 3 Εφαρμογή σχεδίων 19 Κεφάλαιο 4 Προσθήκη αντικειμένων 26 Κεφάλαιο 5 Ειδικά εφέ 35 Κεφάλαιο 6 Κουμπιά ενεργειών
Κάθε ένα κελί θα πρέπει να περιέχει ένα μόνο στοιχείο δεδομένων, για παράδειγμα το όνομα σε ένα κελί, το επίθετο σε άλλο κελί.
 ΜΑΘΗΜΑ 2 ΣΤΟΧΟΙ: 1. Εισαγωγή Δεδομένων Σε Κελιά 2. Αλλαγή Προβολής Φύλλου Εργασίας 3. Επιλογή Κελιών 4. Επιλογή Όλου Του Φύλλου Εργασίας 5. Μετακίνηση Στο Φύλλο Εργασίας 6. Επεξεργασία Δεδομένων Σε Ένα
ΜΑΘΗΜΑ 2 ΣΤΟΧΟΙ: 1. Εισαγωγή Δεδομένων Σε Κελιά 2. Αλλαγή Προβολής Φύλλου Εργασίας 3. Επιλογή Κελιών 4. Επιλογή Όλου Του Φύλλου Εργασίας 5. Μετακίνηση Στο Φύλλο Εργασίας 6. Επεξεργασία Δεδομένων Σε Ένα
Γραφήματα. Excel 2003
 Γραφήματα Excel 2003 Ορολογία Τίτλος γραφήματος Σειρά δεδομένων Υπόμνημα Κατηγορίες Ετικέτες Δείκτες Περιοχή γραφήματος Περιοχή σχεδίασης γραφήματος Γραμμές πλέγματος Οδηγός γραφημάτων Για τη δημιουργία
Γραφήματα Excel 2003 Ορολογία Τίτλος γραφήματος Σειρά δεδομένων Υπόμνημα Κατηγορίες Ετικέτες Δείκτες Περιοχή γραφήματος Περιοχή σχεδίασης γραφήματος Γραμμές πλέγματος Οδηγός γραφημάτων Για τη δημιουργία
Επιλογή ενός στοιχείου γραφήματος από μια λίστα στοιχείων γραφήματος
 - 217 - Το στοιχείο που θέλετε να επιλέξετε επισημαίνεται ξεκάθαρα με λαβές επιλογής. Συμβουλή: Για να σας βοηθήσει να εντοπίσετε το στοιχείο γραφήματος που θέλετε να επιλέξετε, το Microsoft Office Excel
- 217 - Το στοιχείο που θέλετε να επιλέξετε επισημαίνεται ξεκάθαρα με λαβές επιλογής. Συμβουλή: Για να σας βοηθήσει να εντοπίσετε το στοιχείο γραφήματος που θέλετε να επιλέξετε, το Microsoft Office Excel
ΕΙΣΑΓΩΓΗ ΣΤΗΝ ΠΛΗΡΟΦΟΡΙΚΗ ΕΡΓΑΣΤΗΡΙΟ
 TEXNOΛΟΓΙΚΟ EΚΠΑΙΔΕΥΤΙΚΟ ΙΔΡΥΜΑ ΣΕΡΡΩΝ ΣΧΟΛΗ ΤΕΧΝΟΛΟΓΙΚΩΝ ΕΦΑΡΜΟΓΩΝ ΤΜΗΜΑ ΠΛΗΡΟΦΟΡΙΚΗΣ & ΕΠΙΚΟΙΝΩΝΙΩΝ ΕΙΣΑΓΩΓΗ ΣΤΗΝ ΠΛΗΡΟΦΟΡΙΚΗ ΕΡΓΑΣΤΗΡΙΟ Σημειώσεις Εργαστηρίου για το Δρ. Ευάγγελος Φιλιππίδης ΣΕΡΡΕΣ,
TEXNOΛΟΓΙΚΟ EΚΠΑΙΔΕΥΤΙΚΟ ΙΔΡΥΜΑ ΣΕΡΡΩΝ ΣΧΟΛΗ ΤΕΧΝΟΛΟΓΙΚΩΝ ΕΦΑΡΜΟΓΩΝ ΤΜΗΜΑ ΠΛΗΡΟΦΟΡΙΚΗΣ & ΕΠΙΚΟΙΝΩΝΙΩΝ ΕΙΣΑΓΩΓΗ ΣΤΗΝ ΠΛΗΡΟΦΟΡΙΚΗ ΕΡΓΑΣΤΗΡΙΟ Σημειώσεις Εργαστηρίου για το Δρ. Ευάγγελος Φιλιππίδης ΣΕΡΡΕΣ,
Περιεχόμενα. 1 Εισαγωγή: Tο βιβλίο Τι νέο υπάρχει στο Excel Πρώτα βήματα στο Excel Ευχαριστίες...
 Περιεχόμενα Ευχαριστίες... 13 1 Εισαγωγή: Tο βιβλίο... 15 Χωρίς τεχνικούς όρους!... 15 Σύντομη παρουσίαση... 16 Μερικές συμβάσεις... 18 Μία τελευταία λέξη (ή και περισσότερες)... 18 2 Τι νέο υπάρχει στο
Περιεχόμενα Ευχαριστίες... 13 1 Εισαγωγή: Tο βιβλίο... 15 Χωρίς τεχνικούς όρους!... 15 Σύντομη παρουσίαση... 16 Μερικές συμβάσεις... 18 Μία τελευταία λέξη (ή και περισσότερες)... 18 2 Τι νέο υπάρχει στο
Πρακτική Άσκηση Για να αντιγράψουμε τη μορφοποίηση μιας λέξης ποιο εργαλείο από τα παρακάτω χρησιμοποιούμε;
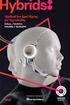 Πρακτική Άσκηση 2 ΑΣΠΑΙΤΕ Α Ημερομηνία :. Τμήμα : Ονοματεπώνυμο :. Για να αντιγράψουμε τη μορφοποίηση μιας λέξης ποιο εργαλείο από τα παρακάτω χρησιμοποιούμε; Ποιο από τα παρακάτω προγράμματα θα χρησιμοποιήσετε
Πρακτική Άσκηση 2 ΑΣΠΑΙΤΕ Α Ημερομηνία :. Τμήμα : Ονοματεπώνυμο :. Για να αντιγράψουμε τη μορφοποίηση μιας λέξης ποιο εργαλείο από τα παρακάτω χρησιμοποιούμε; Ποιο από τα παρακάτω προγράμματα θα χρησιμοποιήσετε
Περιεχόμενα. Κεφάλαιο 1 Εισαγωγή στην Access Κεφάλαιο 2 Χειρισμός πινάκων... 27
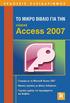 Περιεχόμενα Κεφάλαιο 1 Εισαγωγή στην Access... 9 Γνωριμία με την Access... 12 Δημιουργία βάσης δεδομένων... 22 Άνοιγμα και κλείσιμο βάσης δεδομένων... 24 Ερωτήσεις ανακεφαλαίωσης... 25 Πρακτική εξάσκηση...
Περιεχόμενα Κεφάλαιο 1 Εισαγωγή στην Access... 9 Γνωριμία με την Access... 12 Δημιουργία βάσης δεδομένων... 22 Άνοιγμα και κλείσιμο βάσης δεδομένων... 24 Ερωτήσεις ανακεφαλαίωσης... 25 Πρακτική εξάσκηση...
Μορφοποίηση εικόνων. Εισαγωγή. Στόχος κεφαλαίου
 Περιεχόμενα Κεφάλαιο 1: Προετοιμασία παρουσίασης...1 Κεφάλαιο 2: Διαχείριση διαφανειών...18 Κεφάλαιο 3: Διαχείριση γραφικών...31 Κεφάλαιο 4: Επεξεργασία εικόνων με το Adobe Photoshop...56 Κεφάλαιο 5: Μορφοποίηση
Περιεχόμενα Κεφάλαιο 1: Προετοιμασία παρουσίασης...1 Κεφάλαιο 2: Διαχείριση διαφανειών...18 Κεφάλαιο 3: Διαχείριση γραφικών...31 Κεφάλαιο 4: Επεξεργασία εικόνων με το Adobe Photoshop...56 Κεφάλαιο 5: Μορφοποίηση
Περιεχόμενα. Κεφάλαιο 1 Εισαγωγή στο PowerPoint 9. Κεφάλαιο 2 Εργασία με κείμενο 41
 Περιεχόμενα Κεφάλαιο 1 Εισαγωγή στο PowerPoint 9 Βασικές έννοιες... 10 Το παράθυρο του PowerPoint... 13 Δημιουργία νέας παρουσίασης... 18 Βασικές εργασίες με διαφάνειες... 24 Προβολές παρουσίασης... 28
Περιεχόμενα Κεφάλαιο 1 Εισαγωγή στο PowerPoint 9 Βασικές έννοιες... 10 Το παράθυρο του PowerPoint... 13 Δημιουργία νέας παρουσίασης... 18 Βασικές εργασίες με διαφάνειες... 24 Προβολές παρουσίασης... 28
Βάσεις δεδομένων (Access)
 Βάσεις δεδομένων (Access) Όταν εκκινούμε την Access εμφανίζεται το παρακάτω παράθυρο: Κουμπί Κενή βάση δεδομένων Κουμπί του Office Για να φτιάξουμε μια νέα ΒΔ κάνουμε κλικ στο κουμπί «Κενή βάση δεδομένων»
Βάσεις δεδομένων (Access) Όταν εκκινούμε την Access εμφανίζεται το παρακάτω παράθυρο: Κουμπί Κενή βάση δεδομένων Κουμπί του Office Για να φτιάξουμε μια νέα ΒΔ κάνουμε κλικ στο κουμπί «Κενή βάση δεδομένων»
Δώστε χρώμα και σύσταση στις διαφάνειες
 Δώστε χρώμα και σύσταση στις διαφάνειες Άσκηση 1: Επιλέξτε ένα πρότυπο σχεδίασης Τώρα μπορείτε να προσθέσετε χρώματα. Ακολουθώντας αυτά τα βήματα, ανοίξτε το παράθυρο εργασιών Σχεδίαση διαφάνειας και επιλέξτε
Δώστε χρώμα και σύσταση στις διαφάνειες Άσκηση 1: Επιλέξτε ένα πρότυπο σχεδίασης Τώρα μπορείτε να προσθέσετε χρώματα. Ακολουθώντας αυτά τα βήματα, ανοίξτε το παράθυρο εργασιών Σχεδίαση διαφάνειας και επιλέξτε
Κεφάλαιο 52 Microsoft Excel 2002
 Κεφάλαιο 52 Microsoft Excel 2002 Απαντήσεις ερωτήσεων και ασκήσεων επανάληψης 1. Για να ξεκινήσουµε την εφαρµογή Microsoft Excel, µπορούµε να πατήσουµε στο κουµπί Έναρξη, να δείξουµε στην καταχώριση Προγράµµατα
Κεφάλαιο 52 Microsoft Excel 2002 Απαντήσεις ερωτήσεων και ασκήσεων επανάληψης 1. Για να ξεκινήσουµε την εφαρµογή Microsoft Excel, µπορούµε να πατήσουµε στο κουµπί Έναρξη, να δείξουµε στην καταχώριση Προγράµµατα
1. Βασικές Λειτουργίες των Windows
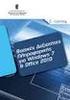 1. Βασικές Λειτουργίες των Windows Α - Εκκίνηση του Υπολογιστή και των Windows XP Για να εκκινήσουμε τον υπολογιστή μας πατάμε το κουμπί ανοίγματος της μονάδας συστήματος και το αντίστοιχο κουμπί της οθόνης.
1. Βασικές Λειτουργίες των Windows Α - Εκκίνηση του Υπολογιστή και των Windows XP Για να εκκινήσουμε τον υπολογιστή μας πατάμε το κουμπί ανοίγματος της μονάδας συστήματος και το αντίστοιχο κουμπί της οθόνης.
Εισαγωγή στα Πληροφοριακά Συστήματα. 1 ο Εργαστήριο
 Εισαγωγή στα Πληροφοριακά Συστήματα 1 ο Εργαστήριο 1 ΕΙΣΑΓΩΓΗ ΣΤΑ ΠΛΗΡΟΦΟΡΙΑΚΑ ΣΥΣΤΗΜΑΤΑ Μάνθος Κωνσταντίνος, Πέτκος Γεώργιος Γραφείο 214 κτίριο Θ Τηλέφωνα 2310891570, 2310891652 Ηλεκτρονικό Ταχυδρομείο
Εισαγωγή στα Πληροφοριακά Συστήματα 1 ο Εργαστήριο 1 ΕΙΣΑΓΩΓΗ ΣΤΑ ΠΛΗΡΟΦΟΡΙΑΚΑ ΣΥΣΤΗΜΑΤΑ Μάνθος Κωνσταντίνος, Πέτκος Γεώργιος Γραφείο 214 κτίριο Θ Τηλέφωνα 2310891570, 2310891652 Ηλεκτρονικό Ταχυδρομείο
Κωνσταντίνος Σιασιάκος, Δρ Πληροφορικής. Σταύρος Κωτσάκης, Ταταράκη Αλεξάνδρα
 Επιστημονική Ευθύνη Κωνσταντίνος Σιασιάκος, Δρ Πληροφορικής Συγγραφή Σταύρος Κωτσάκης, Ταταράκη Αλεξάνδρα Το παρόν εκπαιδευτικό υλικό παράχθηκε στο πλαίσιο του Έργου «Κέντρα Εκπαίδευσης Ενηλίκων ΙΙ», το
Επιστημονική Ευθύνη Κωνσταντίνος Σιασιάκος, Δρ Πληροφορικής Συγγραφή Σταύρος Κωτσάκης, Ταταράκη Αλεξάνδρα Το παρόν εκπαιδευτικό υλικό παράχθηκε στο πλαίσιο του Έργου «Κέντρα Εκπαίδευσης Ενηλίκων ΙΙ», το
Επεξεργασία Κειμένου - Microsoft Word
 Επεξεργασία Κειμένου - Microsoft Word 1) Έναρξη 1.1) Εκκίνηση Για να ξεκινήσουμε το Word, πατάμε στο κουμπί Εναρξη και από το μενού που εμφανίζεται επιλέγουμε Προγράμματα και Microsoft Word. Η εφαρμογή
Επεξεργασία Κειμένου - Microsoft Word 1) Έναρξη 1.1) Εκκίνηση Για να ξεκινήσουμε το Word, πατάμε στο κουμπί Εναρξη και από το μενού που εμφανίζεται επιλέγουμε Προγράμματα και Microsoft Word. Η εφαρμογή
1. Βασικές Λειτουργίες του MS- Word
 1. Βασικές Λειτουργίες του MS- Word Το MS-Word, που είναι και αντικείμενο αυτών των σημειώσεων είναι ένα πρόγραμμα επεξεργασίας κειμένου, που στις σελίδες του μπορεί να περιέχει εκτός από κείμενο, εικόνες
1. Βασικές Λειτουργίες του MS- Word Το MS-Word, που είναι και αντικείμενο αυτών των σημειώσεων είναι ένα πρόγραμμα επεξεργασίας κειμένου, που στις σελίδες του μπορεί να περιέχει εκτός από κείμενο, εικόνες
Υπολογιστικά Φύλλα. Υπολογιστικά Φύλλα: Περιεχόμενα
 Υπολογιστικά Φύλλα: Περιεχόμενα Υπολογιστικά Φύλλα ΠΙΝΑΚΑΣ ΠΕΡΙΕΧΟΜΕΝΩΝ Κεφάλαιο 1: Εισαγωγή & Εκκίνηση στο Excel Σελ. 1. Εκκίνηση του Excel 1 2. Επεξήγηση περιβάλλοντος του Excel 2 3. Μετακίνηση στο φύλλο
Υπολογιστικά Φύλλα: Περιεχόμενα Υπολογιστικά Φύλλα ΠΙΝΑΚΑΣ ΠΕΡΙΕΧΟΜΕΝΩΝ Κεφάλαιο 1: Εισαγωγή & Εκκίνηση στο Excel Σελ. 1. Εκκίνηση του Excel 1 2. Επεξήγηση περιβάλλοντος του Excel 2 3. Μετακίνηση στο φύλλο
Ενεργοποίηση ή απενεργοποίηση της Αυτόματης προσαρμογής κειμένου
 - 117-2. Στο παράθυρο διαλόγου Επιλογές, κάντε κλικ στην καρτέλα Επεξεργασία και κατόπιν επιλέξτε ή απαλείψτε το πλαίσιο ελέγχου Να επιτρέπεται η μεταφορά και η απόθεση κελιών. Ενεργοποίηση ή απενεργοποίηση
- 117-2. Στο παράθυρο διαλόγου Επιλογές, κάντε κλικ στην καρτέλα Επεξεργασία και κατόπιν επιλέξτε ή απαλείψτε το πλαίσιο ελέγχου Να επιτρέπεται η μεταφορά και η απόθεση κελιών. Ενεργοποίηση ή απενεργοποίηση
[συνέχεια του εγγράφου Word 2]
![[συνέχεια του εγγράφου Word 2] [συνέχεια του εγγράφου Word 2]](/thumbs/79/79810750.jpg) [συνέχεια του εγγράφου Word 2] Συνεχίζουμε την πρακτική μας άσκηση πάνω στο έγγραφο που δημιουργήσαμε την προηγούμενη εβδομάδα και το οποίο αποθηκεύσαμε στον φάκελο με το όνομά μας, με το όνομα: Word 2x.
[συνέχεια του εγγράφου Word 2] Συνεχίζουμε την πρακτική μας άσκηση πάνω στο έγγραφο που δημιουργήσαμε την προηγούμενη εβδομάδα και το οποίο αποθηκεύσαμε στον φάκελο με το όνομά μας, με το όνομα: Word 2x.
Οδηγός γρήγορης εκκίνησης
 Οδηγός γρήγορης εκκίνησης Το Microsoft Excel 2013 έχει διαφορετική εμφάνιση από προηγούμενες εκδόσεις. Γι αυτό το λόγο, δημιουργήσαμε αυτόν τον οδηγό για να ελαχιστοποιήσουμε την καμπύλη εκμάθησης. Προσθήκη
Οδηγός γρήγορης εκκίνησης Το Microsoft Excel 2013 έχει διαφορετική εμφάνιση από προηγούμενες εκδόσεις. Γι αυτό το λόγο, δημιουργήσαμε αυτόν τον οδηγό για να ελαχιστοποιήσουμε την καμπύλη εκμάθησης. Προσθήκη
Σημειώσεις για το Microsoft Excel 2010
 Σημειώσεις για το Microsoft Excel 2010 2014 Περιεχόμενα Δημήτρης Χατζηιωαννίδης ECDL CTP & CISCO INSTRUCTOR Εισαγωγή στο Excel.... 3 Ανοίξτε το Excel με το κουμπί "Έναρξη" των Windows..... 3 Δημιουργία
Σημειώσεις για το Microsoft Excel 2010 2014 Περιεχόμενα Δημήτρης Χατζηιωαννίδης ECDL CTP & CISCO INSTRUCTOR Εισαγωγή στο Excel.... 3 Ανοίξτε το Excel με το κουμπί "Έναρξη" των Windows..... 3 Δημιουργία
11. Επεξεργασία κειμένου με το OpenOffice 2.0
 11. Επεξεργασία κειμένου με το OpenOffice 2.0 Τι μπορούμε να κάνουμε με ένα πρόγραμμα επεξεργασίας κειμένου Το κείμενο που πληκτρολογούμε, εμφανίζεται στην οθόνη και παραμένει στη μνήμη RAM μέχρι να το
11. Επεξεργασία κειμένου με το OpenOffice 2.0 Τι μπορούμε να κάνουμε με ένα πρόγραμμα επεξεργασίας κειμένου Το κείμενο που πληκτρολογούμε, εμφανίζεται στην οθόνη και παραμένει στη μνήμη RAM μέχρι να το
Microsoft PowerPoint 2010
 Περιεχόμενα Κεφάλαιο 1 Microsoft PowerPoint 2010... 7 Κεφάλαιο 2 Εκκίνηση του PowerPoint... 12 Κεφάλαιο 3 ημιουργία νέας παρουσίασης... 23 Κεφάλαιο 4 Μορφοποίηση κειμένου παρουσίασης... 31 Κεφάλαιο 5 ιαχείριση
Περιεχόμενα Κεφάλαιο 1 Microsoft PowerPoint 2010... 7 Κεφάλαιο 2 Εκκίνηση του PowerPoint... 12 Κεφάλαιο 3 ημιουργία νέας παρουσίασης... 23 Κεφάλαιο 4 Μορφοποίηση κειμένου παρουσίασης... 31 Κεφάλαιο 5 ιαχείριση
Περιεχόμενα. Κεφάλαιο 1 Εισαγωγή στο Outlook Κεφάλαιο 2 Βασικές εργασίες με μηνύματα 33
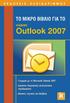 Περιεχόμενα Κεφάλαιο 1 Εισαγωγή στο Outlook 2007 9 Διευθέτηση και εκκίνηση του Outlook... 10 Το περιβάλλον του Outlook... 17 Οι προσωπικοί φάκελοι του Outlook... 22 Η Λίστα φακέλων... 23 Το Outlook Σήμερα...
Περιεχόμενα Κεφάλαιο 1 Εισαγωγή στο Outlook 2007 9 Διευθέτηση και εκκίνηση του Outlook... 10 Το περιβάλλον του Outlook... 17 Οι προσωπικοί φάκελοι του Outlook... 22 Η Λίστα φακέλων... 23 Το Outlook Σήμερα...
Microsoft Office System Word 2007
 Microsoft Office System Word 2007 Δ.Ι.Ε.Κ. ΑΜΠΕΛΟΚΗΠΩΝ ΧΕΙΜΕΡΙΝΟ ΕΞΑΜΗΝΟ 2016 ΕΞΑΜΗΝΟ Α ΓΡΑΜΜΑΤΕΑΣ ΑΝΩΤΕΡΩΝ ΚΑΙ ΑΝΩΤΑΤΩΝ ΣΤΕΛΕΧΩΝ ΕΛΕΝΗ ΓΚΙΝΗ & ΤΙΤΙΚΑ-ΕΥΘΑΛΙΑ ΚΑΡΟΥΣΗ ΠΙΝΑΚΑΣ ΠΕΡΙΕΧΟΜΕΝΩΝ 1. Χρήση της
Microsoft Office System Word 2007 Δ.Ι.Ε.Κ. ΑΜΠΕΛΟΚΗΠΩΝ ΧΕΙΜΕΡΙΝΟ ΕΞΑΜΗΝΟ 2016 ΕΞΑΜΗΝΟ Α ΓΡΑΜΜΑΤΕΑΣ ΑΝΩΤΕΡΩΝ ΚΑΙ ΑΝΩΤΑΤΩΝ ΣΤΕΛΕΧΩΝ ΕΛΕΝΗ ΓΚΙΝΗ & ΤΙΤΙΚΑ-ΕΥΘΑΛΙΑ ΚΑΡΟΥΣΗ ΠΙΝΑΚΑΣ ΠΕΡΙΕΧΟΜΕΝΩΝ 1. Χρήση της
ΟΔΗΓΙΕΣ ΚΕΙΜΕΝΟΓΡΑΦΟΥ 2007
 1. ΓΡΑΜΜΗ ΜΕΝΟΥ ΟΔΗΓΙΕΣ ΚΕΙΜΕΝΟΓΡΑΦΟΥ 2007 2. ΓΡΑΜΜΗ ΕΡΓΑΛΕΙΩΝ Κάθε μενού έχει τις δικές της δυνατότητες, όπως για παράδειγμα μόλις πατήσετε το κουμπί κεντρική βγαίνουν τα εικονίδια των δυνατοτήτων που
1. ΓΡΑΜΜΗ ΜΕΝΟΥ ΟΔΗΓΙΕΣ ΚΕΙΜΕΝΟΓΡΑΦΟΥ 2007 2. ΓΡΑΜΜΗ ΕΡΓΑΛΕΙΩΝ Κάθε μενού έχει τις δικές της δυνατότητες, όπως για παράδειγμα μόλις πατήσετε το κουμπί κεντρική βγαίνουν τα εικονίδια των δυνατοτήτων που
Κωνσταντίνος Σιασιάκος, Δρ Πληροφορικής. Σταύρος Κωτσάκης, Ταταράκη Αλεξάνδρα
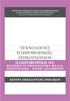 Επιστημονική Ευθύνη Κωνσταντίνος Σιασιάκος, Δρ Πληροφορικής Συγγραφή Σταύρος Κωτσάκης, Ταταράκη Αλεξάνδρα Το παρόν εκπαιδευτικό υλικό παράχθηκε στο πλαίσιο του Έργου «Κέντρα Εκπαίδευσης Ενηλίκων ΙΙ», το
Επιστημονική Ευθύνη Κωνσταντίνος Σιασιάκος, Δρ Πληροφορικής Συγγραφή Σταύρος Κωτσάκης, Ταταράκη Αλεξάνδρα Το παρόν εκπαιδευτικό υλικό παράχθηκε στο πλαίσιο του Έργου «Κέντρα Εκπαίδευσης Ενηλίκων ΙΙ», το
ΤΕΙ Ηρακλείου. Τμήμα Διοίκησης επιχειρήσεων Πληροφορική I
 ΤΕΙ Ηρακλείου Τμήμα Διοίκησης επιχειρήσεων Πληροφορική I Ανοίγοντας το Excel (Έναρξη /Προγράμματα /Microsoft Office / Microsoft Office Excel 2007), ανοίγει μπροστά μας ένα βιβλίο εργασίας (Βιβλίο1) με
ΤΕΙ Ηρακλείου Τμήμα Διοίκησης επιχειρήσεων Πληροφορική I Ανοίγοντας το Excel (Έναρξη /Προγράμματα /Microsoft Office / Microsoft Office Excel 2007), ανοίγει μπροστά μας ένα βιβλίο εργασίας (Βιβλίο1) με
Δημιουργία παρουσιάσεων με το PowerPoint
 Δημιουργία παρουσιάσεων με το PowerPoint Οι νέες Τεχνολογίες αλλάζουν ριζικά το τοπίο της εκπαίδευσης. Αλλάζουν τον τρόπο διδασκαλίας και μάθησης, τον τρόπο μελέτης αλλά και τον τρόπο έρευνας και αξιολόγησης,
Δημιουργία παρουσιάσεων με το PowerPoint Οι νέες Τεχνολογίες αλλάζουν ριζικά το τοπίο της εκπαίδευσης. Αλλάζουν τον τρόπο διδασκαλίας και μάθησης, τον τρόπο μελέτης αλλά και τον τρόπο έρευνας και αξιολόγησης,
Κ.Α.ΕΛ.Ε. Σημειώσεις επάνω στοn επεξεργαστή κειμένου Microsoft Word. Εισηγητής: Χαριτωνίδης Γεώργιος. Βόλος, Νοέμβριος 2008
 Κ.Α.ΕΛ.Ε. Σημειώσεις επάνω στοn επεξεργαστή κειμένου Microsoft Word Βόλος, Νοέμβριος 2008 To Microsoft Word (έκδοση 2003) είναι ένας εξελιγμένος επεξεργαστής κειμένου, με τον οποίο μπορούμε να δημιουργήσουμε
Κ.Α.ΕΛ.Ε. Σημειώσεις επάνω στοn επεξεργαστή κειμένου Microsoft Word Βόλος, Νοέμβριος 2008 To Microsoft Word (έκδοση 2003) είναι ένας εξελιγμένος επεξεργαστής κειμένου, με τον οποίο μπορούμε να δημιουργήσουμε
Δημιουργία ενός κενού πίνακα
 3.4.1.1 Δημιουργία ενός κενού πίνακα Ένας πίνακας αποτελείται από έναν αριθμό γραμμών και στηλών που δημιουργούν ένα πλέγμα. Σε αυτό το πλέγμα είναι πιθανή η ύπαρξη ή μη περιθωρίων. Κάθε κελί του πίνακα
3.4.1.1 Δημιουργία ενός κενού πίνακα Ένας πίνακας αποτελείται από έναν αριθμό γραμμών και στηλών που δημιουργούν ένα πλέγμα. Σε αυτό το πλέγμα είναι πιθανή η ύπαρξη ή μη περιθωρίων. Κάθε κελί του πίνακα
Kεφάλαιο 11 Λίστες και Ανάλυση Δεδομένων Kεφάλαιο 12 Εργαλεία ανάλυσης πιθανοτήτων Kεφάλαιο 13 Ανάλυση δεδομένων...
 Μέρος 2 Kεφάλαιο 11 Λίστες και Ανάλυση Δεδομένων... 211 Kεφάλαιο 12 Εργαλεία ανάλυσης πιθανοτήτων... 241 Kεφάλαιο 13 Ανάλυση δεδομένων... 257 Kεφάλαιο 14 Συναρτήσεις Μέρος Β... 285 Kεφάλαιο 15 Ευρετήριο
Μέρος 2 Kεφάλαιο 11 Λίστες και Ανάλυση Δεδομένων... 211 Kεφάλαιο 12 Εργαλεία ανάλυσης πιθανοτήτων... 241 Kεφάλαιο 13 Ανάλυση δεδομένων... 257 Kεφάλαιο 14 Συναρτήσεις Μέρος Β... 285 Kεφάλαιο 15 Ευρετήριο
Οδηγός γρήγορης εκκίνησης
 Οδηγός γρήγορης εκκίνησης Το Microsoft Publisher 2013 έχει διαφορετική εμφάνιση από προηγούμενες εκδόσεις. Γι αυτό το λόγο, δημιουργήσαμε αυτόν τον οδηγό για να ελαχιστοποιήσουμε την καμπύλη εκμάθησης.
Οδηγός γρήγορης εκκίνησης Το Microsoft Publisher 2013 έχει διαφορετική εμφάνιση από προηγούμενες εκδόσεις. Γι αυτό το λόγο, δημιουργήσαμε αυτόν τον οδηγό για να ελαχιστοποιήσουμε την καμπύλη εκμάθησης.
Χρήση υπολογιστή και διαχείριση αρχείων. Microsoft Windows XP
 Χρήση υπολογιστή και διαχείριση αρχείων ΜΕΡΟΣ 2 Microsoft Windows XP 0/58 2.1 Windows XP 1. Τα Windows XP είναι η τελευταία έκδοση του λειτουργικού συστήματος της Microsoft, των Microsoft Windows. Είναι
Χρήση υπολογιστή και διαχείριση αρχείων ΜΕΡΟΣ 2 Microsoft Windows XP 0/58 2.1 Windows XP 1. Τα Windows XP είναι η τελευταία έκδοση του λειτουργικού συστήματος της Microsoft, των Microsoft Windows. Είναι
Βασικά Στοιχεία Μορφοποίησης
 Βασικά Στοιχεία Μορφοποίησης Φύλλων Εργασίας 3 ΚΥΡΙΑ ΣΗΜΕΙΑ ΤΟΥ ΚΕΦΑΛΑΙΟΥ Επιλογή διαφόρων στοιχείων ενός φύλλου Αλλαγή μεγέθους γραμμών και στηλών Εισαγωγή και διαγραφή γραμμών και στηλών Εισαγωγή και
Βασικά Στοιχεία Μορφοποίησης Φύλλων Εργασίας 3 ΚΥΡΙΑ ΣΗΜΕΙΑ ΤΟΥ ΚΕΦΑΛΑΙΟΥ Επιλογή διαφόρων στοιχείων ενός φύλλου Αλλαγή μεγέθους γραμμών και στηλών Εισαγωγή και διαγραφή γραμμών και στηλών Εισαγωγή και
Επιμέλεια: Κωλέτσου Ευτυχία email: efi.unipi@gmail.com Web: http://www.ekoletsou.gr
 MS-WORD Επιμέλεια: Κωλέτσου Ευτυχία email: efi.unipi@gmail.com Web: http://www.ekoletsou.gr Ξεκινώντας με το WORD Επιμέλεια: ΚΩΛΕΤΣΟΥ ΕΥΤΥΧΙΑ A ναμφισβήτητα, τα πιο συχνά χρησιμοποιούμενα προγράμματα στους
MS-WORD Επιμέλεια: Κωλέτσου Ευτυχία email: efi.unipi@gmail.com Web: http://www.ekoletsou.gr Ξεκινώντας με το WORD Επιμέλεια: ΚΩΛΕΤΣΟΥ ΕΥΤΥΧΙΑ A ναμφισβήτητα, τα πιο συχνά χρησιμοποιούμενα προγράμματα στους
Περιεχόμενα. Μέρος 1: Βασικές έννοιες της πληροφορικής... 13. Πρόλογος... 11
 Περιεχόμενα Πρόλογος... 11 Μέρος 1: Βασικές έννοιες της πληροφορικής... 13 1.1 Windows XP... 15 1.2 Επιφάνεια εργασίας... 19 1.3 Γραμμή εργασιών... 24 1.4 Χειρισμός παραθύρων... 30 1.5 Μενού... 36 1.6
Περιεχόμενα Πρόλογος... 11 Μέρος 1: Βασικές έννοιες της πληροφορικής... 13 1.1 Windows XP... 15 1.2 Επιφάνεια εργασίας... 19 1.3 Γραμμή εργασιών... 24 1.4 Χειρισμός παραθύρων... 30 1.5 Μενού... 36 1.6
1 Εξερεύνηση του Word Επεξεργασία και έλεγχος εγγράφων Αλλαγή της εμφάνισης του κειμένου...171
 Περιεχόμενα Ξενάγηση στη διασύνδεση χρήστη του Office 2007... 13 Χρήση της Κορδέλας... 13 Το νέο μενού Αρχείο... 19 Γραμμή εργαλείων Γρήγορης Πρόσβασης... 19 Νέα χειριστήρια προβολών... 20 Κύρια σημεία...
Περιεχόμενα Ξενάγηση στη διασύνδεση χρήστη του Office 2007... 13 Χρήση της Κορδέλας... 13 Το νέο μενού Αρχείο... 19 Γραμμή εργαλείων Γρήγορης Πρόσβασης... 19 Νέα χειριστήρια προβολών... 20 Κύρια σημεία...
Περιεχόμενα. Περιεχόμενα...v
 Περιεχόμενα Περιεχόμενα...v Κεφάλαιο 1: Ρυθμίσεις γραμμών εργαλείων και μενού...1 Κεφάλαιο 2: Διαχείριση παραθύρων και προβολές...18 Κεφάλαιο 3: Εύρεση, αντικατάσταση, και μετάβαση σε συγκεκριμένο στοιχείο...35
Περιεχόμενα Περιεχόμενα...v Κεφάλαιο 1: Ρυθμίσεις γραμμών εργαλείων και μενού...1 Κεφάλαιο 2: Διαχείριση παραθύρων και προβολές...18 Κεφάλαιο 3: Εύρεση, αντικατάσταση, και μετάβαση σε συγκεκριμένο στοιχείο...35
Περιεχόμενα. Γνωριμία με το Excel 1. Προετοιμασία βιβλίου εργασίας 23. Εκτέλεση υπολογισμών σε δεδομένα 35. Αλλαγή της εμφάνισης του εγγράφου 49
 Περιεχόμενα Τι νέο υπάρχει στο Microsoft Excel 2002 Διορθώσεις, σχόλια, και βοήθεια Χρήση του συνοδευτικού CD του βιβλίου Συμβάσεις και χαρακτηριστικά του βιβλίου Θέματα εξέτασης MOUS Εξετάσεις MOUS vii
Περιεχόμενα Τι νέο υπάρχει στο Microsoft Excel 2002 Διορθώσεις, σχόλια, και βοήθεια Χρήση του συνοδευτικού CD του βιβλίου Συμβάσεις και χαρακτηριστικά του βιβλίου Θέματα εξέτασης MOUS Εξετάσεις MOUS vii
Τι νέο υπάρχει στο Microsoft Office System
 Περιεχόμενα Τι νέο υπάρχει στο Microsoft Office System 2003...11 Διορθώσεις, σχόλια, και βοήθεια...15 Λήψη βοήθειας για το βιβλίο και το CD του...15 Λήψη βοήθειας για το Microsoft Office System 2003...15
Περιεχόμενα Τι νέο υπάρχει στο Microsoft Office System 2003...11 Διορθώσεις, σχόλια, και βοήθεια...15 Λήψη βοήθειας για το βιβλίο και το CD του...15 Λήψη βοήθειας για το Microsoft Office System 2003...15
Σημειώσεις στο PowerPoint
 Σημειώσεις στο PowerPoint Τι είναι το PowerPoint; Το PowerPoint 2010 είναι μια οπτική και γραφική εφαρμογή που χρησιμοποιείται κυρίως για τη δημιουργία παρουσιάσεων. Με το PowerPoint, μπορείτε να δημιουργήσετε
Σημειώσεις στο PowerPoint Τι είναι το PowerPoint; Το PowerPoint 2010 είναι μια οπτική και γραφική εφαρμογή που χρησιμοποιείται κυρίως για τη δημιουργία παρουσιάσεων. Με το PowerPoint, μπορείτε να δημιουργήσετε
ΥΠΗΡΕΣΙΕΣ ΔΙΑΔΙΚΤΟΥ Explorer & Outlook 2013
 ΥΠΗΡΕΣΙΕΣ ΔΙΑΔΙΚΤΟΥ Explorer & Outlook 2013 1. Δίκτυα Υπολογιστών και Διαδίκτυο... 3 1.1. Όροι Και Έννοιες... 3 1.2. Ασφάλεια Στο Διαδίκτυο... 5 2. Περιήγηση στον Παγκόσμιο Ιστό 7 Το Περιβάλλον Ενός Φυλλομετρητή...
ΥΠΗΡΕΣΙΕΣ ΔΙΑΔΙΚΤΟΥ Explorer & Outlook 2013 1. Δίκτυα Υπολογιστών και Διαδίκτυο... 3 1.1. Όροι Και Έννοιες... 3 1.2. Ασφάλεια Στο Διαδίκτυο... 5 2. Περιήγηση στον Παγκόσμιο Ιστό 7 Το Περιβάλλον Ενός Φυλλομετρητή...
ΚΕΦΑΛΑΙΟ ΙΙ. OpenOffice 3.x Calc
 ΚΕΦΑΛΑΙΟ ΙΙ OpenOffice 3.x Calc Στόχοι: Με τη βοήθεια του οδηγού αυτού ο εκπαιδευόμενος θα μπορεί να: χρησιμοποιεί τα βασικά εργαλεία του Calc κατασκευάζει πίνακες δημιουργεί φόρμουλες υπολογισμού κατασκευάζει
ΚΕΦΑΛΑΙΟ ΙΙ OpenOffice 3.x Calc Στόχοι: Με τη βοήθεια του οδηγού αυτού ο εκπαιδευόμενος θα μπορεί να: χρησιμοποιεί τα βασικά εργαλεία του Calc κατασκευάζει πίνακες δημιουργεί φόρμουλες υπολογισμού κατασκευάζει
Microsoft Word. 1) Έναρξη
 Microsoft Word 1) Έναρξη 1.1) Εκκίνηση Για να ξεκινήσουμε το Word, πατάμε στο κουμπί Εναρξη και από το μενού που εμφανίζεται επιλέγουμε Προγράμματα και Microsoft Word. Η εφαρμογή Word ξεκινά και εμφανίζεται
Microsoft Word 1) Έναρξη 1.1) Εκκίνηση Για να ξεκινήσουμε το Word, πατάμε στο κουμπί Εναρξη και από το μενού που εμφανίζεται επιλέγουμε Προγράμματα και Microsoft Word. Η εφαρμογή Word ξεκινά και εμφανίζεται
Περιεχόμενα. Κεφάλαιο 1 Εισαγωγή στο Outlook Κεφάλαιο 2 Βασικές εργασίες με μηνύματα 31
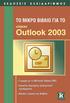 Περιεχόμενα Κεφάλαιο 1 Εισαγωγή στο Outlook 2003 9 Διευθέτηση και εκκίνηση του Outlook... 10 Το περιβάλλον του Outlook... 16 Οι προσωπικοί φάκελοι του Outlook... 20 Η Λίστα φακέλων... 21 Ο φάκελος Το Outlook
Περιεχόμενα Κεφάλαιο 1 Εισαγωγή στο Outlook 2003 9 Διευθέτηση και εκκίνηση του Outlook... 10 Το περιβάλλον του Outlook... 16 Οι προσωπικοί φάκελοι του Outlook... 20 Η Λίστα φακέλων... 21 Ο φάκελος Το Outlook
Microsoft Word 2007. Information Technology Services and Solutions. Σύμβουλοι Μηχανογράφησης και Εκπαίδευσης
 Information Technology Services and Solutions Σύμβουλοι Μηχανογράφησης και Εκπαίδευσης Στεφ. Σκουλούδη 27, Καλλίπολη, Πειραιάς 210 45 38 177 http://www.itss.gr/ Microsoft Word 2007 Κωνσταντίνος Κωβαίος
Information Technology Services and Solutions Σύμβουλοι Μηχανογράφησης και Εκπαίδευσης Στεφ. Σκουλούδη 27, Καλλίπολη, Πειραιάς 210 45 38 177 http://www.itss.gr/ Microsoft Word 2007 Κωνσταντίνος Κωβαίος
Κεφαλίδες και υποσέλιδα
 Κεφαλίδες και υποσέλιδα Διασκεδάστε με τις επιλογές κεφαλίδων και υποσέλιδων δοκιμάζοντας τις ασκήσεις που ακολουθούν. Άσκηση 1: Εισαγωγή υποσέλιδων σε διαφάνειες Η παρουσίαση αποτελείται από πέντε διαφάνειες.
Κεφαλίδες και υποσέλιδα Διασκεδάστε με τις επιλογές κεφαλίδων και υποσέλιδων δοκιμάζοντας τις ασκήσεις που ακολουθούν. Άσκηση 1: Εισαγωγή υποσέλιδων σε διαφάνειες Η παρουσίαση αποτελείται από πέντε διαφάνειες.
